無料サーバーでHTMLを検証する
本頁では、無料のレンタルサーバーを利用して、自分で作成したHTMLファイルをインターネットに公開します。
尚、本書では、「忍者ツールズ」を利用した例について説明します。
レンタルサーバに関しては、会社の先輩や同僚に聞いたり、調べたりして利便性とセキュリティが高い会社のサーバーを利用して下さい。
※参考例で利用したサービスの利用に関する全てのリスク(個人情報漏洩、サービスの停止・廃止、誤操作による課金等)に関して、
貴方に生じる損害について、いかなる場合もgakumon.techは一切責任を負いません
またHTTPプロトコル、インターネット、サーバー、ネットワークの基礎知識があり、
「時代はCloud」だという方は、AWS(12ヶ月無料)などの利用もご検討下さい。
インターネットにWebを公開する手順の概要
無料のレンタルサーバーにHTMLを公開する手順を説明する前に、
インターネットにおけるWebの概要について理解する必要があります。
本書の読者は、前2頁のLAN内のWebサーバーに関して検証又は理解している方を対象とします。
はじめに、作業手順の全体の流れについて説明します。
- 無料サーバーと契約(Webによる申込)し、選択できるドメイン名(「ルートドメイン」と呼びます)を選択し、サブドメインを決定します。
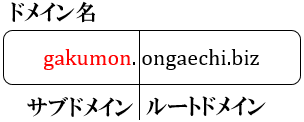
- 無料サーバーと契約が終了すると、サブドメインに対応するFTPアカウントとパスワード、FTPサーバー(Webサーバー)が提示されます。
- FTP,WinSCPなどのファイル転送ツールを利用して、先のFTPサーバーに静的コンテンツをファイル転送します。
- Webブラウザから「http://取得したドメイン名/作成したHTML.html」にアクセスし、Webブラウザに作成したHTMLファイルが表示されることを確認します。
インターネットに公開したWebの流れ
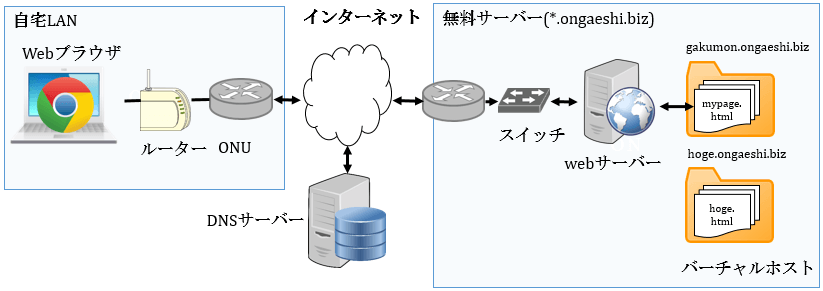
無料サーバー公開した場合のWebがクライアントのWebブラウザに表示される流れについて説明します。
- Webブラウザを起動し、URIに「http://取得したドメイン名/作成したHTML.html」を指定します。
- DNSサーバーにドメイン名に対するグローバルIPアドレスを取得します。
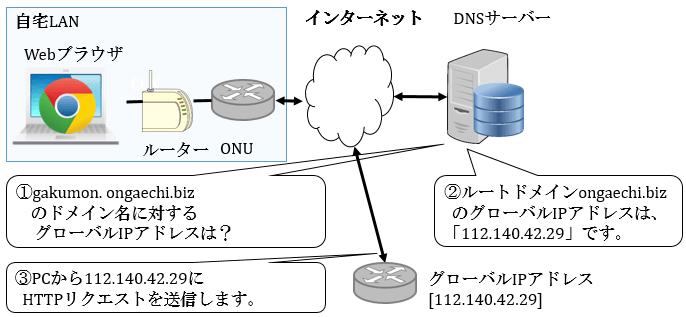
- 貴方が契約しているISP(インターネットサービスプロバイダ)が管理しているDNSサーバーに「ドメイン名」が渡されます。(図中丸1)
※.DNSサーバーには、事前にレンタルサーバー事業主が「ルートドメイン名」と「グローバルIPアドレス」の登録処理を済ませています。 - DNSサーバーでは、ドメイン名に対するインターネット上で唯一のグローバルIPアドレスをPCに返します。(図中丸2)
- PCからグローバルIPアドレスに対してHTTPの接続要求を送信します。(図中丸3)
- 貴方が契約しているISP(インターネットサービスプロバイダ)が管理しているDNSサーバーに「ドメイン名」が渡されます。(図中丸1)
- PCからWebサーバーまでの流れ(バーチャルホスト)
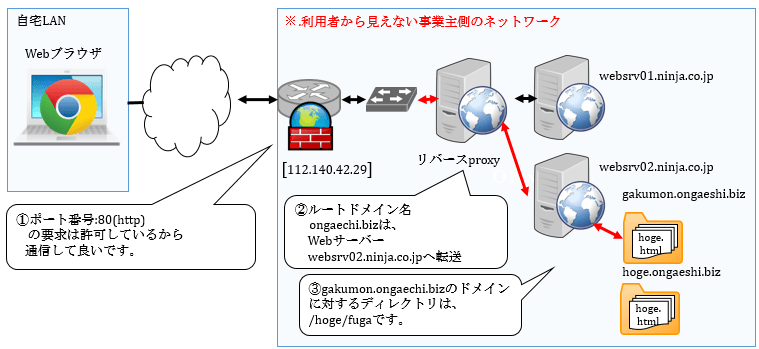
- グローバルIPアドレスに対する機器(ONU、ルーターなど)がクライアントのアクセスに対して、
ファイヤーウォール機能により、許可したポート番号のみ通信を許可します。(図中丸1) - リバースProxyサーバーがリクエスト「*.ongaechi.biz」をWebサーバーにwebsrv02.ninja.co.jpに転送します。(図中丸2)
- websrv02.ninja.co.jpサーバー(Webサーバー)とPCとのHTTP接続確保
- URI「http://取得したドメイン名/作成したHTML.html」に対するWebサーバー上の
ディレクトリパスからWebリソースをレスポンスとして返します。(図中丸3)
このように1台のホストに複数のサブドメインを管理することをバーチャルホストと呼びます。
- グローバルIPアドレスに対する機器(ONU、ルーターなど)がクライアントのアクセスに対して、
※.Webサーバーの概要を学ぶための概要図と例であり、実際のサーバー構成とは異なります。
無料サーバ「忍者Tools」に静的コンテンツを公開する
2017年6月末時点の忍者ツールズを利用する手順について説明します。
- http://www.ninja.co.jp/help/manual/592/のヘルプを読みユーザ登録をします。
ユーザ登録する時の留意事項は以下になります。
- 登録するメールアドレスは個人用アドレスを利用する。
- 利用規約、個人情報保護に関する規約の2点を読む。
- パスワードは、貴方が普段利用している何かのパスワードと同じにしない。
- ユーザ登録が終了後、忍者ツールズのトップ頁からログインしてください。
- ログイン後の管理頁から[忍者ホームページ]欄の[ツールを作成]を選択します。
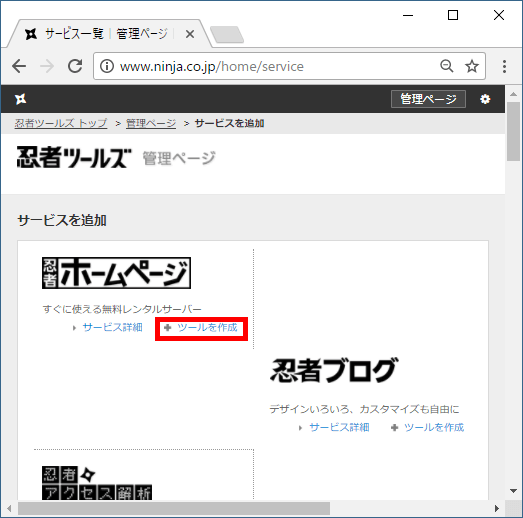
- 忍者ホームページ作成画面から必要事項を記載又は選択します。
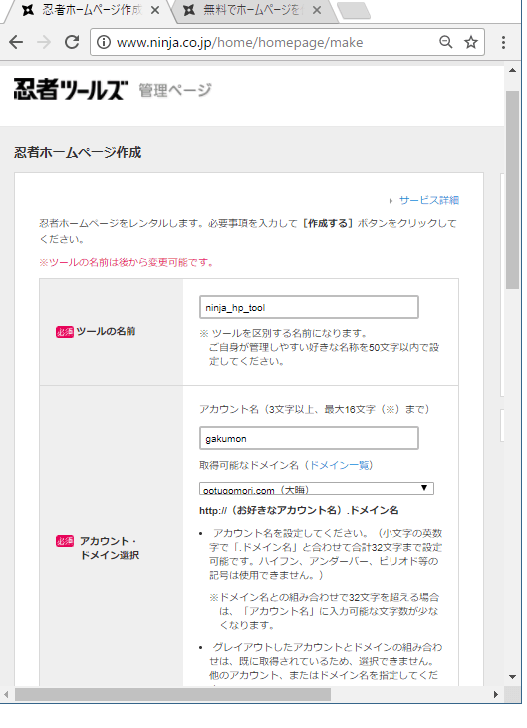
- ツール名は、「貴方のアカウント名_hp_tool」など任意の値を付与します。
- アカウント名は、インターネットに公開されるサブドメイン名になります。
- ドメイン名は、インターネットに公開されるルートドメイン名になります。
- 登録が終了するとFTPサーバー名、FTPアカウント名、FTPパスワード名が画面に表示されます。
- FFFTPを起動し、[新規接続]を実行し、[ホストの設定]を実施します。
- ホストの設定名は、「NINJAサーバ」など貴方が判断しやすい任意の名前にして下さい。
- ホスト名は、前項で表示されたFTPサーバー名を指定します。
- ユーザ名は、前項で表示されたFTPユーザ名を指定します。
- パスワードは、前項で表示されたFTPパスワードを指定します。
- ローカルの初期フォルダは、忍者サーバーに公開するWebリソースを管理するPCのディレクトリを指定します。
- ホストの初期フォルダは、未指定で構いません。
- ドラッグアンドドロップでWebリソースをFTP転送します。
- WebブラウザからURIに「http://入力したアカウント名.選択したドメイン名/作成したHTMLファイル名.html」を入力し、アクセスします。
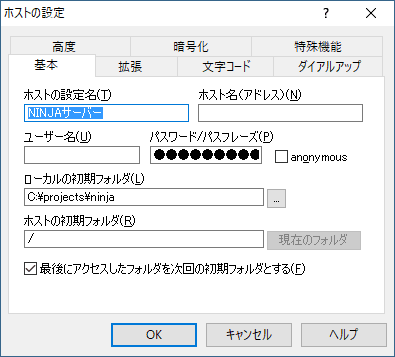
[OK]ボタンを押下してFTP接続します。初回には、SSHの暗号キー取得のサブウィンドウが表示されます。

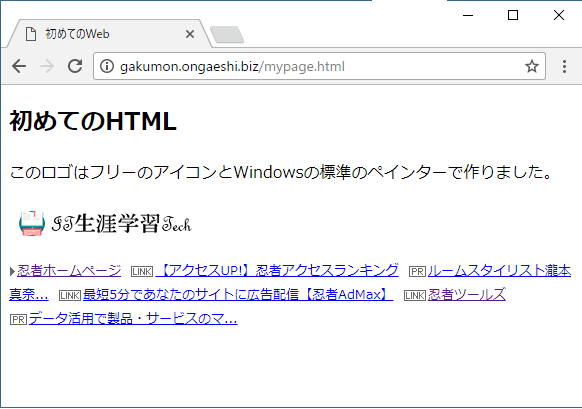
私が試験した頁は「http://gakumon.ongaeshi.biz/mypage.html」で既に公開しています。
忍者サーバーはWebブラウザの表示結果にあるように「無料版」は、画面下部にテキストベースの広告が自動的に付与されます。
有料版に切り替えると広告を非表示にできます。
ドメイン名取得代行サービス(お名前.comなど)を利用して貴方専用のドメイン名(幾らか費用が掛かります。)を取得して、忍者サーバーに割り当てることも可能です。
このように無料サーバーを選択して、サンプル頁をインターネットにHTMLを公開する事でよりWebへの理解に繋がります。