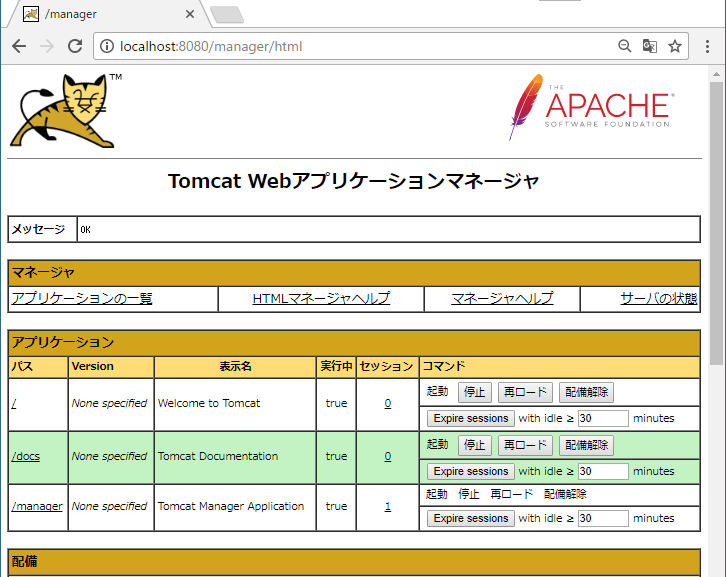Windows10にTomcat8.5.16をインストールする
本頁では、OSがWindows10 64bit、JavaSEが8系(2017年7月23時点8u141)の環境にApacheTomcat8.5.16(2017年7月23時点8.5系最新)をインストールする方法について説明します。環境は サーバーサイドJavaの学習や開発フェーズの単体試験環境を主な目的として、Eclipseと連動してサーバーサイドJavaのWeb開発を行う事を目的とします。
前準備
Java8のインストールの手順に従い、最新のJavaSEをインストールして下さい。
※.「Java8のインストール」頁作成時は、8u112です。最新版8u141に置き換えて実施して下さい。
Tomcatのダウンロード
- Tomcat 8 Software Downloads頁にアクセスします。
- 頁中央[8.5.16]欄から「64-bit Windows zip」のリンクを押下してインストーラをダウンロードします。
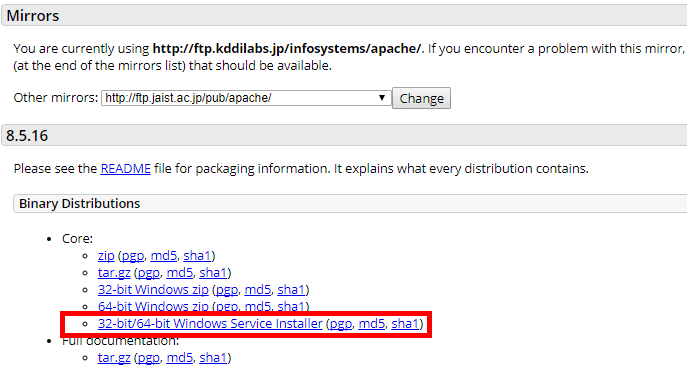
- 「C:¥Users¥貴方のアカウント¥Downloads」にダウンロードした「apache-tomcat-8.5.16.exe」を
「C:¥downloads¥webap¥tomcat」に移動します。
Tomcatのインストール
- 「apache-tomcat-8.5.16.exe」をクリックし、インストーラを起動します。
インストーラが起動します。「Next」ボタンを押下します。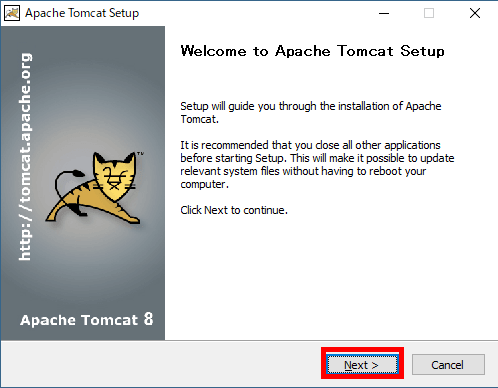
- ライセンス同意画面が表示されます。「I Agree」ボタンを押下します。
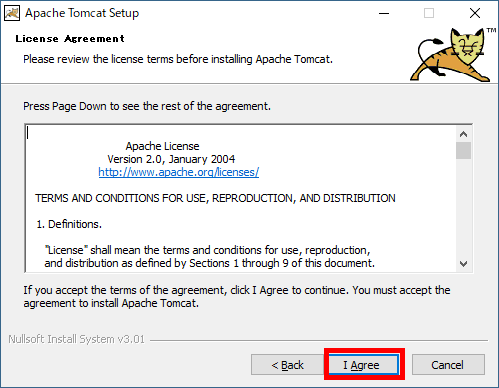
- [Select the type of install]は「Normarl」を選択します。
※1.Tomcatをサービス化する場合は、[Service Startup]を選択します。
「Next」ボタンを押下します。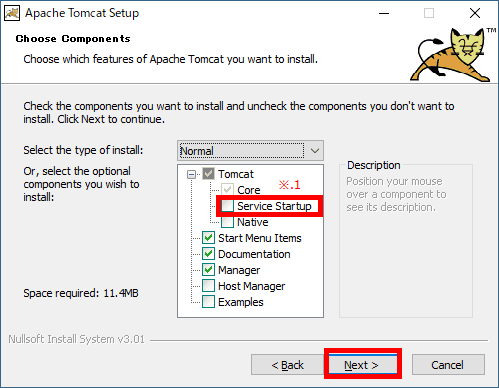
- [Configuration(設定)]画面が表示されます。
[Tomcat Administrator Login](Tomcat管理者ログイン)項目の[User Name]に任意の英数字を入力します。
[Tomcat Administrator Login](Tomcat管理者ログイン)項目の[Password]に任意の英数字を入力します。
他項目は全てデフォルト値を利用します。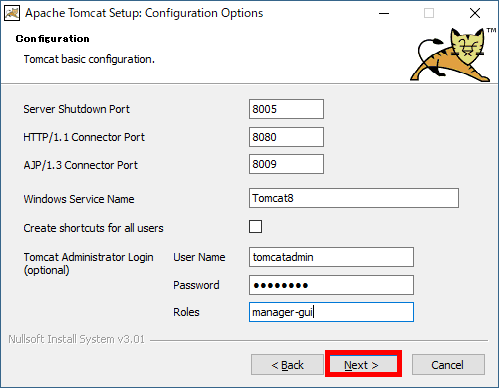
- [Java Virtual Machine]画面が表示されます。
JREのインストール先[C:¥developer¥java¥jre¥jre1.8.0_141]を指定します。(デフォルト値で指定されます。)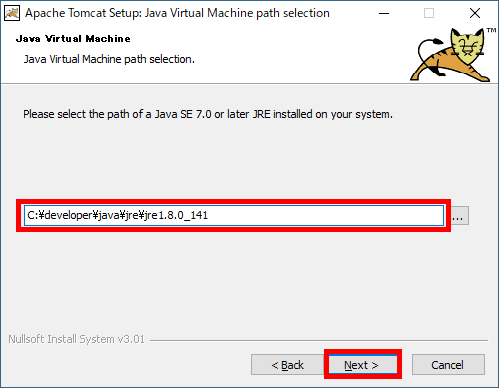
- [Choose Install Location(インストール先)]画面が表示されます。
Tomcatのインストール先[C:¥developer¥webap¥tomcat¥tomcat_8.5.16]を指定します。
「Next」ボタンを押下します。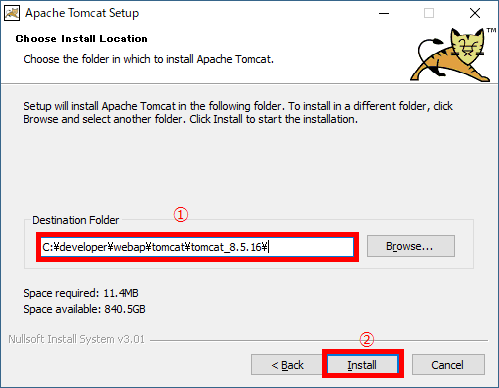
- インストールが終了すると終了画面が表示されます。
チェックボックスを外して(Tomcatを起動しない)、「Finsh」ボタンを押下します。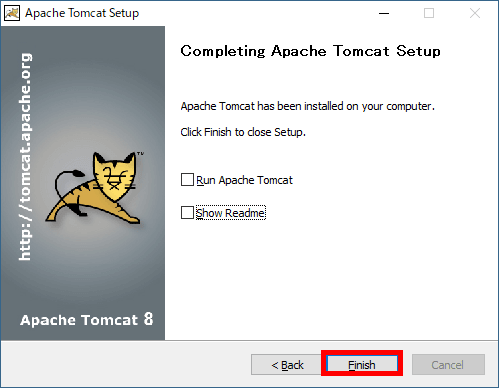
- C:¥developer¥webap¥tomcat¥tomcat_8.5.16¥tomcat.exeを実行する。
- C:¥developer¥webap¥tomcat¥tomcat_8.5.16¥startup.batを実行する。
- C:¥developer¥webap¥tomcat¥tomcat_8.5.16¥tomcatw.exeを実行する。
Tomcatをサービスとして起動・停止するexeファイルです。 - Eclipseに設定しEclipseから起動する。
Eclipseの「サーバー」の設定から設定します。
Tomcatの起動
Windwosの起動は、以下の4つの方法があります。
動作確認するために「C:¥developer¥webap¥tomcat¥tomcat_8.5.16¥tomcat.exe」を実行して下さい。
コマンドプロンプトが起動され、「Server startup in 起動時間」のメッセージが出力されるとTomcatのプロセスが起動します。
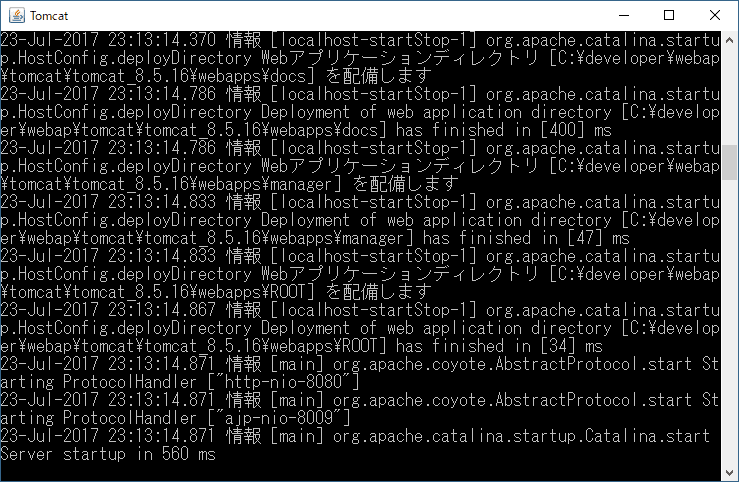
Webブラウザを起動し、URIに「http://localhost:8080」を指定します。
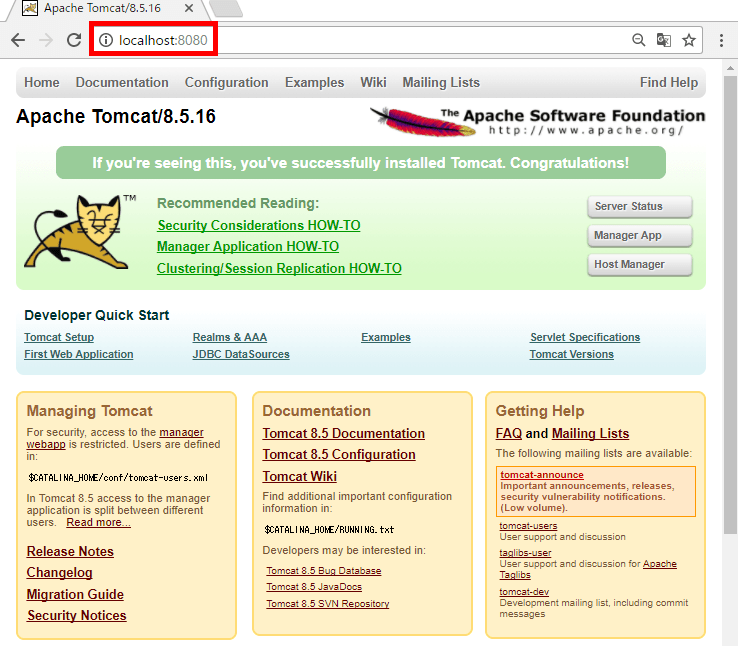
.exeや.batで起動されたTomcatのプロセスはコマンドプロンプト上で「Ctrl-C」を押下することで停止します。
Tomcat Webアプリケーションマネージャの確認
インストール時にTomcatのmanagerを選択したときには、「Tomcat Webアプリケーションマネージャ」が実行できます。
Tomcatが起動した状態で、Webブラウザを起動し、URIに「http://localhost:8080」を指定します。
画面左上「Manager App」ボタンを押下します。
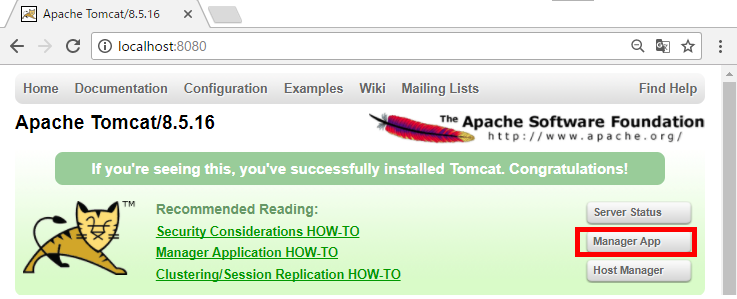 インストール時に指定した「UserName」と「Password」を指定し、ログインします。
インストール時に指定した「UserName」と「Password」を指定し、ログインします。