はじめに
2017年2月時点で最新版のJavaといえばJava8です。
Javaを新規に学習される方はJava8のインストールは2017年2月時点で必須の学習です。
新規システム開発案件の多くは、セキュリティ、機能強化、バグfixの理由で最新バージョンの安定版を利用します。
1つ1つ丁寧に作業し、理解していけばとても有益な知識が身につくと思っています。
本講座は「Javaの前準備」を学習されていることを前提にしています。
尚本書では、OSが「Windows10 64bit」である手順を示しています。
Linux,Unix,iOSに関してのインストール手順は2017年2月時点で作成していない点ご了承下さい。
また、本書では前章「Java7のインストール」の後続の手順として記載しております。
Java8のインストール目的の方も同じ作業手順になります。
それでは、以下の手順に従いインストール作業をして下さい。
作業前の状態を確認する
[windowsメニュー]右クリック-[コマンドプロンプト]を起動します。
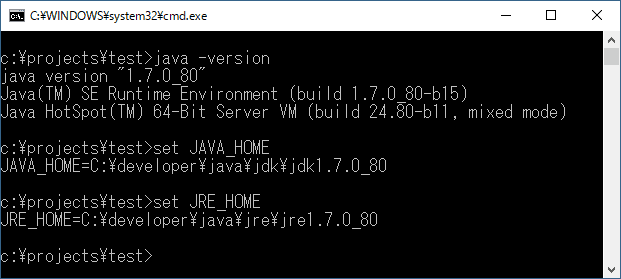
- コマンドプロンプトから「cd c:¥projects¥test」を実行し、カレントディレクトリを「c:¥projects¥test」に移動します。
- 「java -version」コマンドを実行し、上記図のようにjava7が既にOSにインストールされている事を確認します。
- 「cd ..」コマンドを実行します。
- 「java -version」コマンドを実行し、上記図のようにjava7が既にOSにインストールされている事を確認します。
このとき、初めてjavaをインストールする際には、
「'java'は、内部コマンドまたは外部コマンド、操作可能なプログラムまたはバッチ ファイルとして認識されていません。」
のメッセージが表示されます。
OSのビット数を確認する
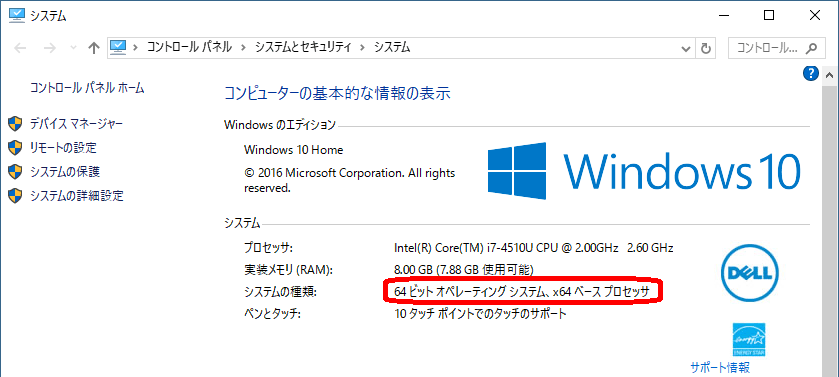
- [windowsメニュー]右クリック-[システム]をクリックします。
- 上記赤枠内を確認します。上記例では、「64bit」のOSであることを意味します。
対象のインストーラをダウンロードする
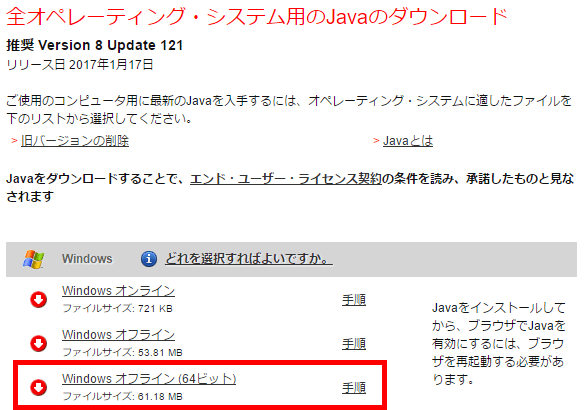 ©www.oracle.com
©www.oracle.com
- Oracle社Java8のダウンロードサイトから 「Windowsオフライン(64ビット)」リンクを押下して下さい。※.OSが64bitの場合
- 上図画像にある中から先の「OSのビット数を確認する」で確認したビット数のオフラインインストーラをダウンロードして下さい。
- 本書では、「オフライン」のインストーラで説明しています。
インストーラを格納する
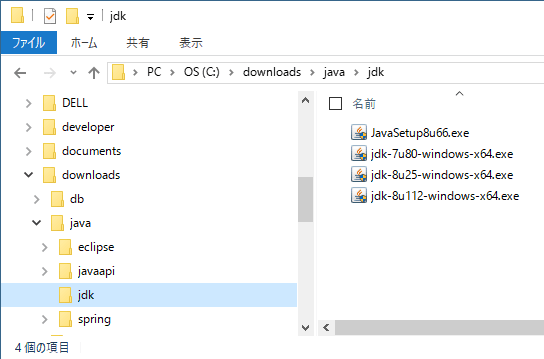
- 「C:¥Users¥貴方のログインユーザ名¥Downloads」から前工程で取得したインストーラを「Ctrl + X」で切り取ります。
- 「C:¥downloads¥java¥jdk」に「Ctrl + V」で貼り付け保存します。
- これにより、本家サイトがクローズしても古いバージョンがいつでもインストールできます。