Java8からJava7への切替方法
2014年3月18日にJava8はリリースされました。
2017年2月9日時点では、凡そ3年経過しており市場にもJava8プラットフォームを利用したシステムが増えています。
しかしながら、Java7のプラットフォームも共存しているのも事実です。
©internet.watch.impress.co.jp
2015年1月20日~2月19日の期間において日本の22万421人アンケート調査した結果です。
そのため2017年2月9時点では、Java8が3分の1以上まで普及しているが、Java7も3分の1は切替をしてないと言えるでしょう。
開発者が環境を切り替える1番の方法がEclipseを利用してjreの切替でJava7及びJava8がEclipse内の閉じた環境で行えます。
この簡単に変えられる事が、WindowsOSに対してのJavaのインストーラが設定している事への理解が希釈になります。
本章では、Eclipseを用いずWindows10にインストールしたJava7及びJava8の切替方法について説明します。
Java7のインストール及びJava8のインストールの作業が終了している事を前提条件とします。
Java7とJava8の環境の違い
Java7のインストール及びJava8のインストールを学習した方なら、
その違いと切替方法が容易に想像できたでしょう。
- Java7のインストーラによって、「c:¥Windows¥System32」にjavaコマンドがインストールされる。
- Java8のインストールされていない状態では、システム環境変数「Path」のデフォルト設定「%SystemRoot%¥System32」により、java7のコマンドが優先される。
- Java8のインストーラによって、「C: ProgramData¥Java¥javapath」にjavaコマンドがインストールされる。
- Java8のインストーラによって、システム環境変数「Path」の先頭に「C: ProgramData¥Java¥javapath」が追加され、java8のjavaコマンドが優先される。
- Java7からJava8の切替は、システム環境変数「Path」の「C:¥developer¥java¥jdk¥jdk1.8.0_112¥bin」を先頭に追加する。
ここまでがJava7のインストール及びJava8のインストールで説明させて頂きました。
では逆にJava8環境からJava7に環境を設定するには、どのようにすれば良いでしょうか。
現状の確認作業
何の作業を行うにしてもまず行うことが、今の現状はどのような状態であるか判断する事です。
- 現状の確認作業1-Javaのバージョン確認
- [windowsメニュー]右クリック-[コマンドプロンプト]を起動します。
- 「cd:¥projects¥test」を実行し、カレントディレクトリを移動します。
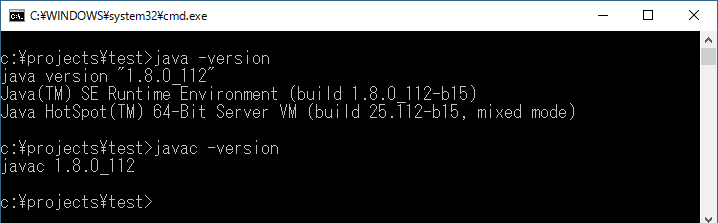
- 「java -version」コマンドを実行し、JavaのバージョンがJava8系である事を確認します。
- 「javac -version」コマンドを実行し、JavaのバージョンがJava8系である事を確認します。
- 現状の確認作業2-システム環境変数[Path]の優先度確認
- [windowsメニュー]右クリック-[システム]-[システムの詳細設定]リンクを押下します。
- [システムのプロパティ]画面-[詳細設定]タブ画面-[環境変数]ボタンを押下します。
- システム環境変数の[Path]を選択し[編集]ボタンを押下します。※.編集はされません。
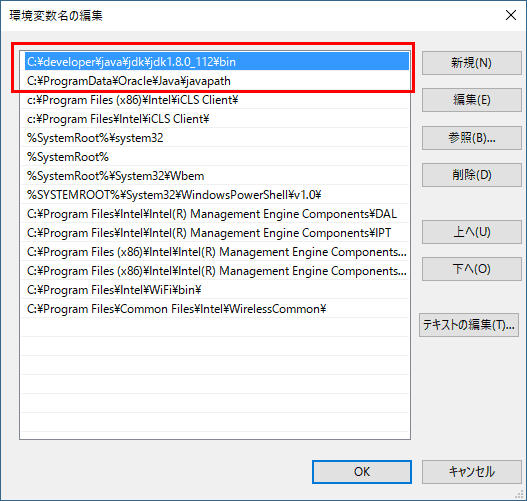
- システム環境変数の[Path]に「C:¥developer¥java¥jdk¥jdk1.8.0_112¥bin」が先頭に
「C: ProgramData¥Java¥javapath」が次に
「%SystemRoot%¥system32」=(c:¥Windows¥System32)が後に設定されている事を確認します。 - 「キャンセルボタン」を押下して下さい。
ユーザ環境変数「JAVA_HOME」「JRE_HOME」の切替
Java7のインストール及びJava8のインストールの作業が行われていれば、
ユーザ環境変数に「JAVA_HOME」と「JRE_HOME」が設定されています。
システム環境変数「Path」の先頭に「C:¥developer¥java¥jdk¥jdk1.8.0_112¥bin」が追加されています。
- [windowsメニュー]右クリック-[システム]-[システムの詳細設定]リンクを押下します。
- [システムのプロパティ]画面-[詳細設定]タブ画面-[環境変数]ボタンを押下します。
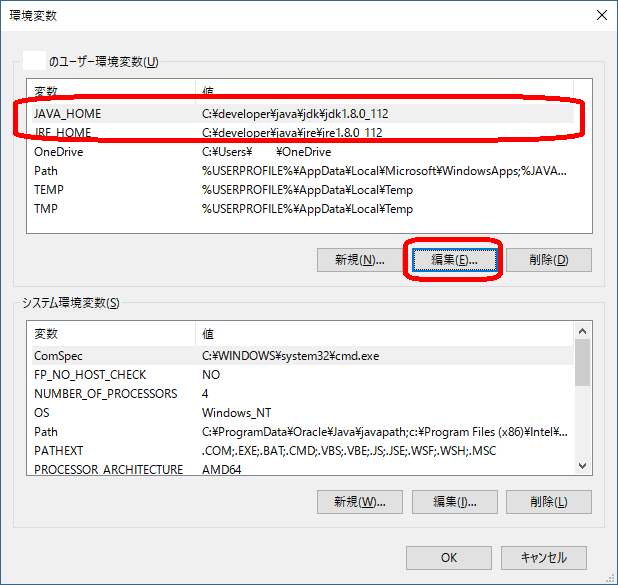
- ユーザ環境変数の[JAVA_HOME]を選択し、「編集」ボタンを押下します。
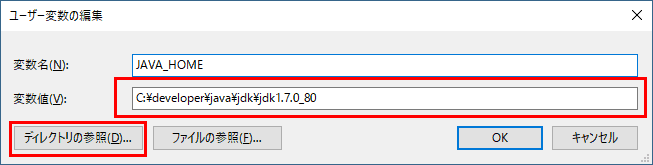
- 「ディレクトリの参照」ボタンを押下し、「Java7のインストール」講座でインストールした「C:¥developer¥java¥jdk¥jdk1.7.0_80」を指定します。
- 「OK」ボタンを押下します。
- ユーザ環境変数の[JRE_HOME]を選択し、「編集」ボタンを押下します。
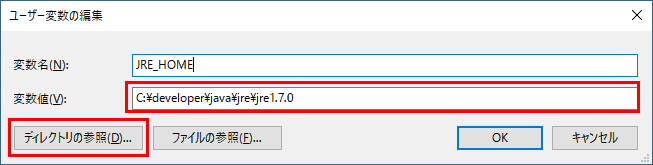
- 「ディレクトリの参照」ボタンを押下し、「Java7のインストール」講座でインストールした「C:¥developer¥java¥jre¥jre1.7.0_80」を指定します。
- 「OK」ボタンを押下します。
- [環境変数]画面[システム環境変数]欄の[Path]を選択し、「編集」ボタンを押下します。
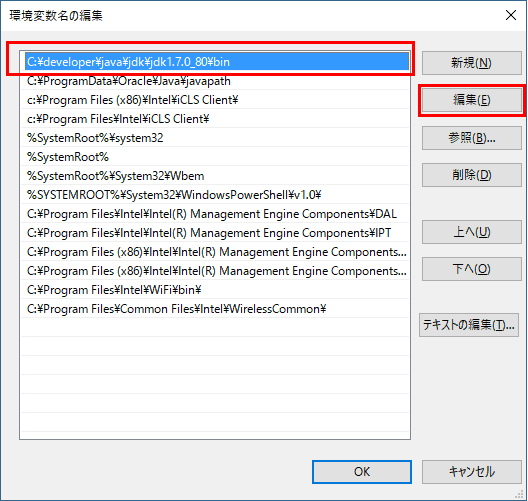
- 「編集ボタン」を押下し、「C:¥developer¥java¥jdk¥jdk1.8.0_112¥bin」を「C:¥developer¥java¥jdk¥jdk1.7.0_80¥bin」に変更します。
- 「上へボタン」を押下し、「C:¥developer¥java¥jdk¥jdk1.7.0_80¥bin」を先頭に変更します。
- 「OK」ボタンを押下します。
- [環境変数]画面の「OK」ボタンを押下します。
- [システムプロパティ]画面の「OK」ボタンを押下します。
レジストリのCurrent versionを変更する
- [windowsメニュー]右クリック-[ファイル名を指定して実行]リンクを押下します。
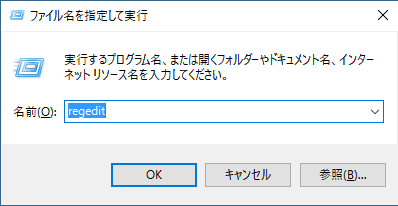
- [regedit]を入力し、「OK」ボタンを押下します。
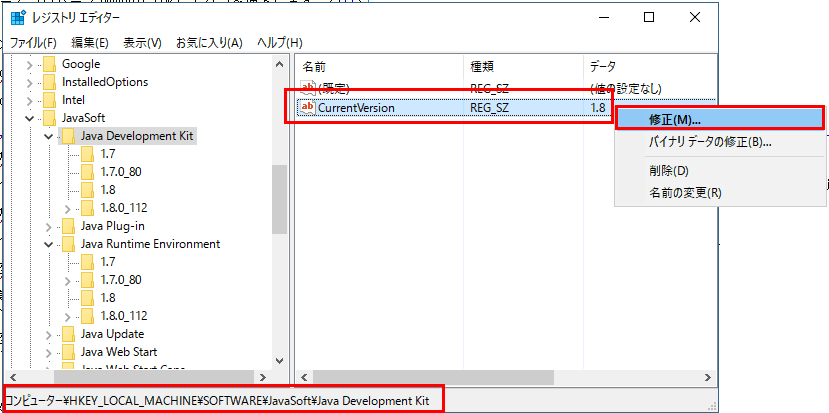
- 画面左側のツリー階層から[HKEY_LOCAL_MACHINE]-[SOFTWARE]-[JavaSoft]-[Java Development Kit]をクリックします。
- 画面右側から[CurrenVersion]右クリックし、メニューから「修正」を選択します。
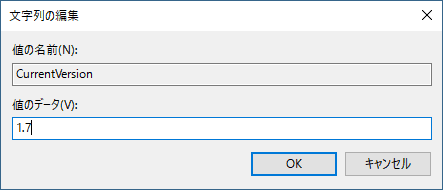
- [CurrenVersion]の値を「1.8」から「1.7」に変更し、「OK」ボタンを押下します。
- 同様の手順で、[HKEY_LOCAL_MACHINE]-[SOFTWARE]-[JavaSoft]-[Java Runtime Environment]の[CurrentVersoin]を「1.8」から「1.7」に変更します。
- regeditを終了します。
動作確認を行う
- 現状の確認作業1-Javaのバージョン確認
- [windowsメニュー]右クリック-[コマンドプロンプト]を起動します。
- 「cd:¥projects¥test」を実行し、カレントディレクトリを移動します。
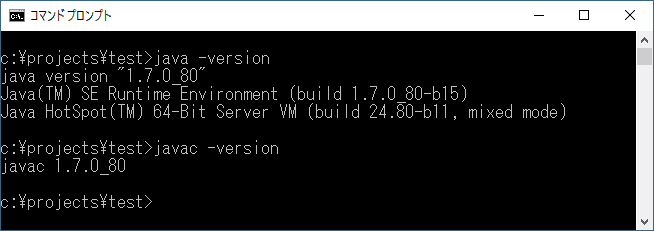
- 「java -version」コマンドを実行し、JavaのバージョンがJava7系である事を確認します。
- 「javac -version」コマンドを実行し、JavaのバージョンがJava7系である事を確認します。
最後に
これで、Java8からJava7の切替は終了です。お疲れ様でした。
環境を戻す場合には、変更した箇所をJava8系の元の値に戻してください。
以後の講義はJava8の環境で実行します。