Java8のインストール
重要ユーザ環境変数とシステム環境変数の違い
インストールしたjdkを全てのパスで実行できるように環境変数「path」に追加します。
Java7インストールに違いを説明しています。環境変数の設定[切替]
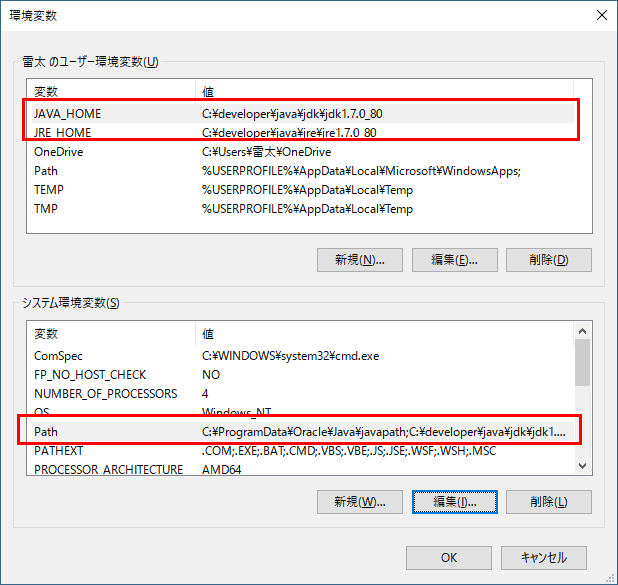
- [windowsメニュー]右クリック-[システム]-[システムの詳細設定]リンクを押下します。
- [システムのプロパティ]画面-[詳細設定]タブ画面-[環境変数]ボタンを押下します。
- ユーザ環境変数欄の[JAVA_HOME]を選択し、編集ボタンを押下します。
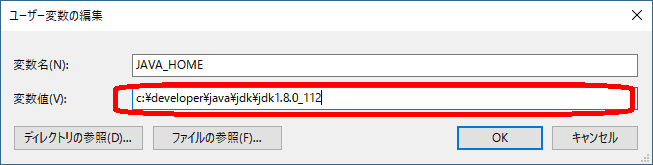
- 「変数名」に「JAVA_HOME」を指定します。
- 「変数値」に「c:¥developer¥jdk¥jdk1.8.0_112」を指定します。
- [OK]ボタンを押下します。
- ユーザ環境変数欄の[JRE_HOME]を選択し、編集ボタンを押下します。
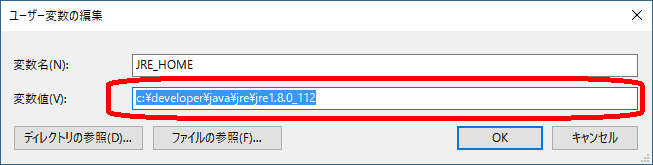
- 「変数値」に「c:¥developer¥jre¥jre1.8.0_112」を指定します。
- [OK]ボタンを押下します。
- ※.Javaを新規インストールした場合のみ。ユーザ環境変数欄の[Path]を選択し、[編集]ボタンを押下します。
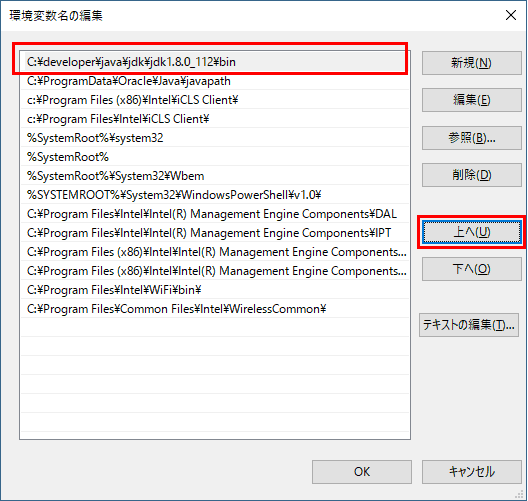
- 「c:¥developer¥jdk¥jdk1.7.0_80¥bin」を「c:¥developer¥jdk¥jdk1.8.0_112」に変更します。
- 「c:¥developer¥jdk¥jdk1.8.0_112」を先頭にくるように「上へ」ボタンを押下します。
- 環境変数画面でユーザ環境変数の「JAVA_HOME」「JRE_HOME」「Path」を目視で確認し、「OK」ボタンを押下します。
次にJAVA_HOMEとJRE_HOMEを利用した理由とJavaコマンドの確認方法を行います。
- [windowsメニュー]右クリック-[コマンドプロンプト]メニューを押下します。
- cdコマンドで「c:¥projects¥test」にカレントディレクトリを移動します。
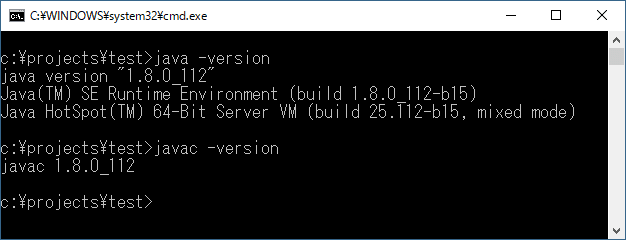
- 「java」コマンドを実行し、「java version "1.8.0_112"」が表示されることを確認します。
- 「javac」コマンドを実行し、「javac 1.8.0_112」が表示されることを確認します。
以上でJava8のインストール作業は終了です。
失敗したときは
Java7インストールで説明しています。
説明箇所をJava8でインストールした内容と置き換えてJava8をアンインストールし、
環境変数JAVA_HOME及びJRE_HOMEを元のJava7の値に変更すればJava7だけの状態に戻ります。
最後に
インストール作業お疲れ様でした。
成功された方は続けて、環境の切替メニューよりJava8からJava7に切替作業を学習して下さい。