Java7のインストール
重要ユーザ環境変数とシステム環境変数の違い
インストールしたjdkを全てのパスで実行できるように環境変数「path」に追加します。
作業の前に理解して頂きたいのが、ユーザ環境変数とシステム環境変数の違いです。
ユーザ環境変数:現在ログインしているアカウントのみに適用される環境変数
システム環境変数:全アカウントに適用される環境変数
会社のPCを複数名で利用し、アカウントを複数作成している場合、
システム環境変数の[path]に設定したソフトウェアは全員コマンドが実行できるようになります。
多くのJavaのインストール手順でもシステム環境変数の「Path」に設定するように記述されています。
とても便利なように思えますが、実は異なります。
私は、20年近くJavaとWebアプリケーションサーバの設定作業をしていますが、
できるインフラエンジニアはこのユーザ環境変数とシステム環境変数をきちんと切り分けしています。
1番大きな理由は、セキュリティ強化のためです。
逆に問題のあるインフラはシステム環境変数「Path」に個人が利用するようなソフトウェアへのパスが設定されています。
WebアプリケーションサーバでWebアプリケーションを実行するための目的などに
システム環境設定の「Path」には、必要最低限のソフトウェアへのパスだけ追加して下さい。
ユーザ環境変数に設定して稼働できないソフトウェアがあった場合などには、
ユーザ環境変数の「Path」に指定した値をシステム環境変数の「Path」に移せば良いだけです。
New2017年2月9日追記:Java7単体だけをOSにインストールする場合には、ユーザ環境変数[Path]に追加する方で正しい手順です。
残念な事にJava8からJava7へ切替時にシステム環境変数の「Path」にJDKのパスを通す必要がありました。
そのため、システム環境変数[Path]に追加する手順を説明します。
環境変数の設定
- [windowsメニュー]右クリック-[システム]-[システムの詳細設定]リンクを押下します。
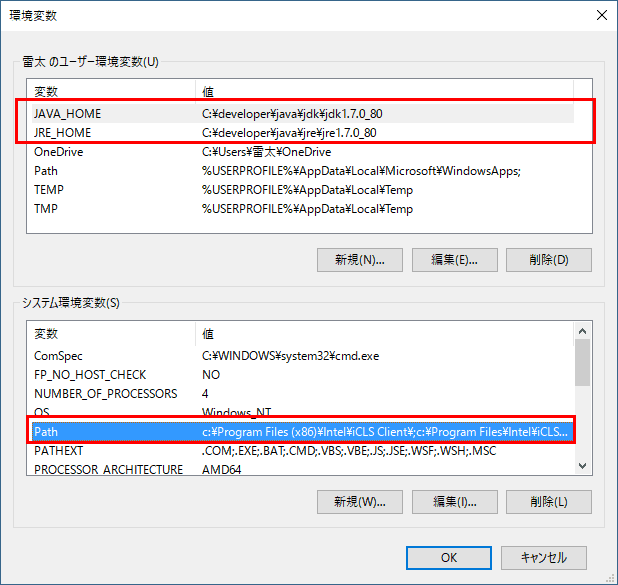
- [システムのプロパティ]画面-[詳細設定]タブ画面-[環境変数]ボタンを押下します。
- ユーザ環境変数欄の[新規]ボタンを押下します。
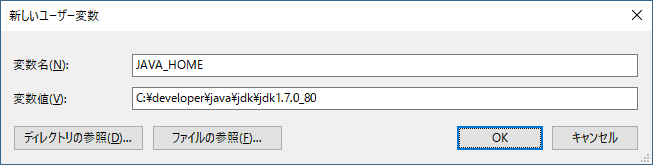
- 「変数名」に「JAVA_HOME」を指定します。
- 「変数値」に「c:¥developer¥jdk¥jdk1.7.0_80」を指定します。
- [OK]ボタンを押下します。
- ユーザ環境変数欄の[新規]ボタンを押下します。
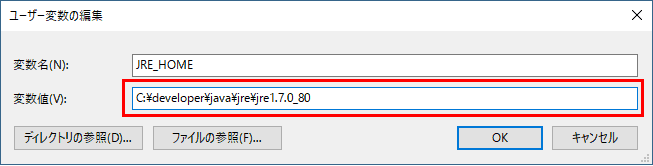
- 「変数名」に「JRE_HOME」を指定します。
- 「変数値」に「c:¥developer¥jre¥jre1.7.0_80」を指定します。
- [OK]ボタンを押下します。
- 環境変数画面のシステム環境変数欄の[Path]を選択し、[編集]ボタンを押下します。
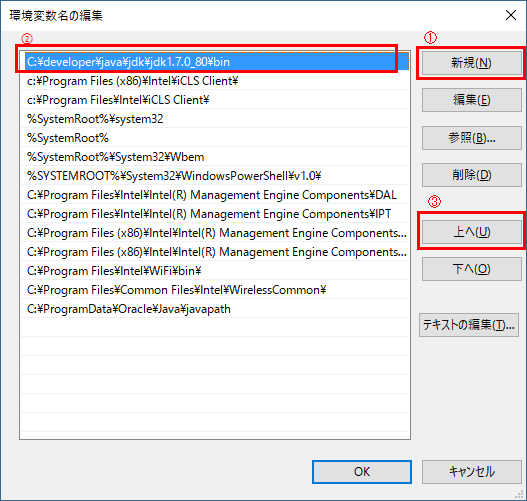
- 「新規ボタン」を押下し「c:¥developer¥java¥jdk¥jdk1.7.0_80¥bin」を追加します。
- 「「c:¥developer¥java¥jdk¥jdk1.7.0_80¥bin」を選択して、「上へ」ボタンで一番上に移動します。
- [OK]ボタンを押下します。
- 環境変数画面の[OK]ボタンを押下します。
次頁にJAVA_HOMEとJRE_HOMEを利用した理由とJavaコマンドの確認方法を行います。