Java7のインストール
インストール先のディレクトリの確認
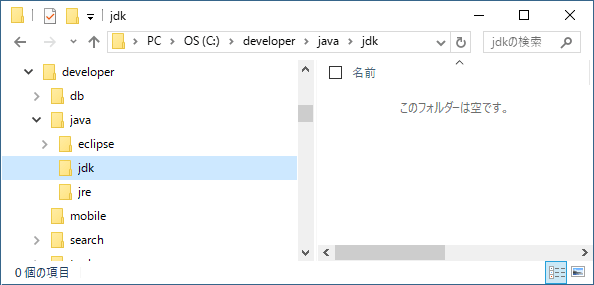
- エクスプローラから「c:¥developer¥java¥」配下に「jdk」「jre」ディレクトリが前工程で作成した事を確認します。
- 作成されていない場合には、再度Javaの前準備を一読下さい。
インストールの実行
- 「c:¥downloads¥java¥jdk」配下に「jdk」に配下に保存したインストーラを起動します。
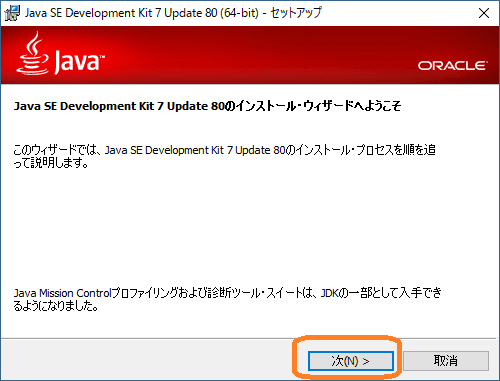
- 「次へ」ボタンを押下します。
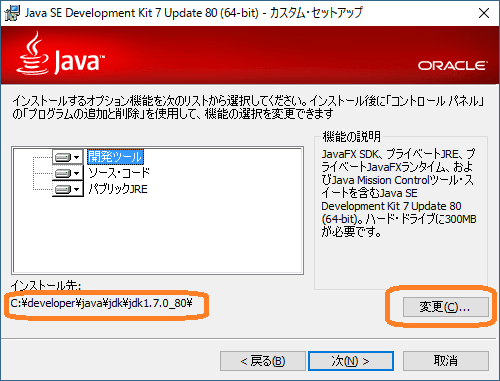
- 「変更」ボタンを押下します。
- インストール先に「c:¥developer¥java¥jdk¥jdk1.7.0_80」を指定して下さい。
- 「次へ」ボタンを押下して下さい。
- インストールが始まります。jdkのインストールが終わるとjreのインストール画面が表示されます。
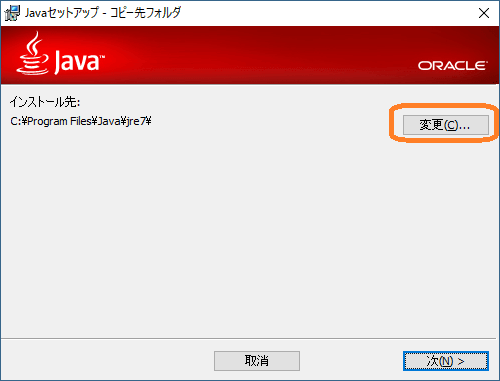
- 「変更」ボタンを押下します。
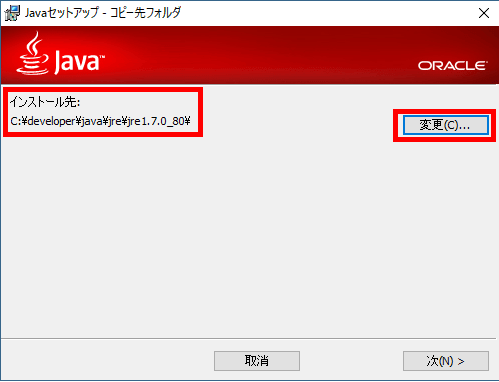
- jreのインストール先を「c:¥developer¥java¥jre¥jre1.7.0_80」を指定して下さい。
- 「次へ」ボタンを押下します。
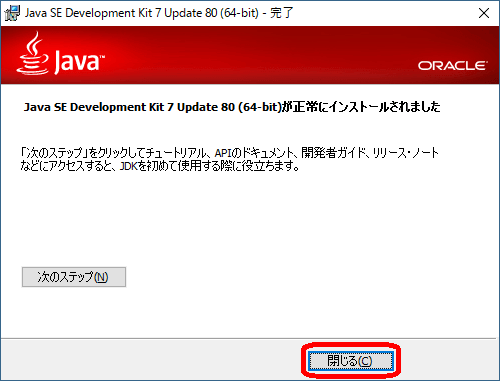
- 「閉じる」ボタンを押下する事で、インストール作業が終了します。
Javaコマンドの動作確認
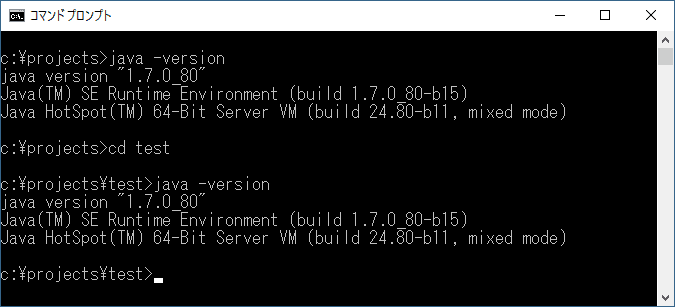
- [windowsメニュー]右クリック-[コマンドプロンプト]を起動します。
- 「cd c:¥projects」を実行し、カレントディレクトリを変更します。
- 「java -version」コマンドを実行します。
- インストールしたバージョンの情報が表示された事を確認します。
- 「cd test」を実行し、カレントディレクトリを変更します。
- 「java -version」コマンドを実行します。
- インストールしたバージョンの情報が表示された事を確認します。
重要Javaコマンドが何故実行できるか考えよう
ここで、重要なポイントです。何故前項で確認したjavaコマンドが各ディレクトリ位置で実行できたのでしょうか?
注意以下の実行手順は、実行しないでください。
WindowsOSでソフトウェアを各パスで実行できるようにするには、
- ソフトウェアをインストールします。
- [windowsメニュー]右クリック-[システム]-[システムの詳細設定]リンクを押下します。
- [システムのプロパティ]画面-[詳細設定]タブ画面-[環境変数]ボタンを押下します。
- ユーザの環境変数または、システムの環境変数の「Path」を選択します。
- 「編集」ボタンを押下し、「インストールしたソフトウェアのフルパス¥bin」を追加します。
この手順を通して初めて、インストールしたソフトウェアのexeが各ディレクトリで実行できます。
何故、java7のjavaコマンドはこの手順を踏まずして、実行できたのでしょうか?
重要Javaコマンドが何故実行できる解答
注意表示の際には、誤操作に気を付けて下さい。
- エクスプローラを起動し「c:¥Windows¥System32」を表示します。
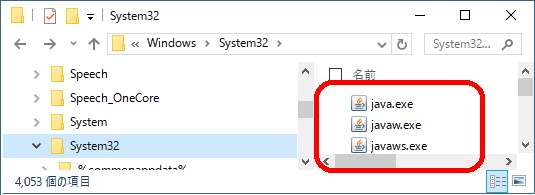
- 「java.exe」「javaw.exe」「javaws.exe」が存在することを確認します。
- javaコマンドは、javacでコンパイルしたclassファイルを実行するためのコマンドです。
- javawコマンドは、javaコマンドと同じですが、標準出力にメッセージが出力されません。
- javawsコマンドは、Java Web Start用のコマンドで
インターネットに公開されたJNIPファイルを 指定することで、インターネットに公開されあたJavaアプリケーションをPCで実行します。
- [windowsメニュー]右クリック-[システム]-[システムの詳細設定]リンクを押下します。
- [システムのプロパティ]画面-[詳細設定]タブ画面-[環境変数]ボタンを押下します。
- システム環境変数の[Path]の設定値を確認します。
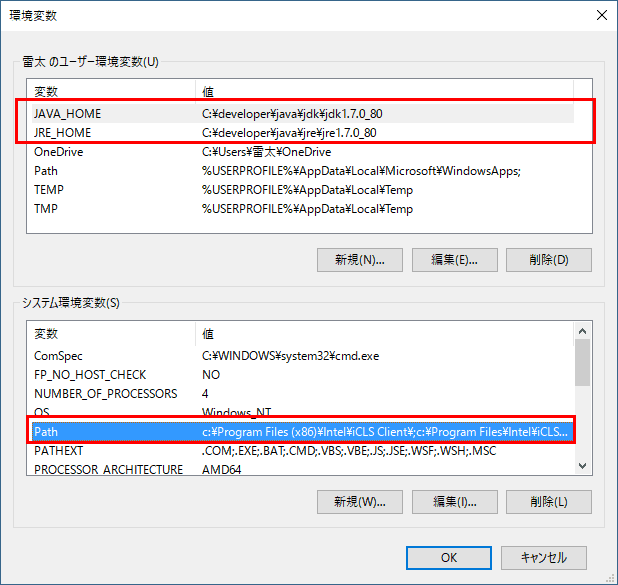
- システム環境変数の[Path]に「c:¥Windows¥System32」が設定されている事を確認します。
重要上記2点の事がJava7がインストールした直後に各ディレクトリでjavaコマンドが実行できた理由です。
ただし、この状態ではインストールしたJdk付随のjavacコマンド等が実行できません。
次項以降の手順を続けて実行して下さい。