Java7のインストール
重要JAVA_HOMEとJRE_HOMEを利用する理由
前頁で環境変数に設定したJAVA_HOMEとJRE_HOMEは、Javaをコンパイル及び実行するだけの目的では不要です。
設定する理由は以下になります。
- TomcatなどのJavaを利用したオープンソースの多くの起動バッチにJRE_HOMEまたはJAVA_HOMEを利用しているため。
- Java Technologyの文化で、現在Javaのどのバージョンを利用しているかPathから判断しなくて済むため。
- ユーザ環境変数のPathに追加するとき文字列が短くなり、誤操作の抑制とメンテがし易くなるため。
動作確認
- コマンドプロンプトを起動し、カンレントディレクトリを「c:¥projects¥test」をcdで移動します。
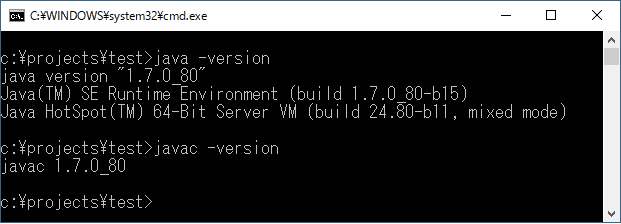
- 「java -version」コマンドを実行します。
- 「javac -version」コマンドを実行します。
- 上図のような結果になれば、Java7のインストールは終了です。
失敗したときには
動作が失敗したときには、面倒ですが、最初の状態に戻してから再度1からインストール作業を行います。
- [windowsメニュー]右クリック-[プログラムと機能]リンクを押下します。
- [Java SE Development Kit7 Update 80(64-bit)]を選択し、右クリック[アンインストール]を選択し、アンインストールします。
- [Java 7 Update 80(64-bit)]を選択し、右クリック[アンインストール]を選択し、アンインストールします。
- ユーザ環境変数[JAVA_HOME][JRE_HOME]を削除します。
- システム環境変数[Path]から[c:¥developer¥java¥jdk¥jdk1.7.0_80¥bin]のみ削除します。
- Windowsを再起動します。
- 手順書に従い、再度1からインストール作業を行います。
何故、失敗したときに途中のミスを探さないかといえば、
問題を起こす人程原点に戻り最初の状態から再開しないで、問題を複雑にするからです。
失敗しても何度も繰り返すことが学習にはとても大切なプロセスです。
Javaのインストールとアンインストールぐらいは、慣れれば15分以内で設定できます。
学習時には、失敗を恐れずに手間と思わず、練習だと思って行って下さい。
これは、Javaのインストールに関わらず全てのミドルウェアのインストール作業に言える事です。
最後に
インストール作業お疲れ様でした。
成功された方は続けてJava8のインストールメニューからJava8のインストール作業をして下さい。
Java7とJava8の違いが直ぐにご理解いただけると思います。
以下にJava7の言語体系を掲載しておきます。
©www.oracle.com