インストーラ
Eclipseのインストーラには、OSの種類,OSのビット数(32bit,64bit),エディションなど複数のインストーラが存在します。
開発するPCのOSに対応した適切なインストーラを選択します。
ダウンロードURL
2017年4月時点のインストーラのダウンロードサイトのURLを以下に示します。
- MergeDoc Project 日本語版を利用するならこのサイト
- Eclipse本家プロジェクト 私は英語が得意で英語のメニューが好きだという方は、こちらから
本サイトでは、1.MergeDoc Projectのインストーラを利用したインストール方法について説明します。
対象のエディションは、2017年4月時点で最新の「Eclipse 4.6 Neon」を対象とします。
ビット数の確認
[Windowsメニュー]右クリック-[システム]選択-[システム項目]-[システムの種類項目]のビット数を確認します。
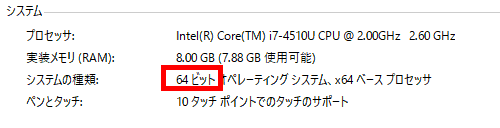
インストーラの選択
MergeDoc Projectのダウンロードサイトでは、Javaが附属した「Full Edition」を推奨していますが、Javaは別々にインストールすべきです。 理由は明白で、Javaのアプリケーションを配備する環境と同じJavaのバージョンを利用する事と、 Javaに対するJREやjarなどのライブラリの依存関係を明確に理解するためにです。 Eclipseの付帯技術(Java,Tomcat,Maven,Gitなど)の経験が浅い方が「FullEdition」を選択すると、 「何となく動いているアプリケーション」「Eclipseでは動くんですが」というエンジニアになり易いです。 本書では、面倒でも1つ1つの技術を理解して頂くため、「Standard Edition」によるインストールについて説明します。
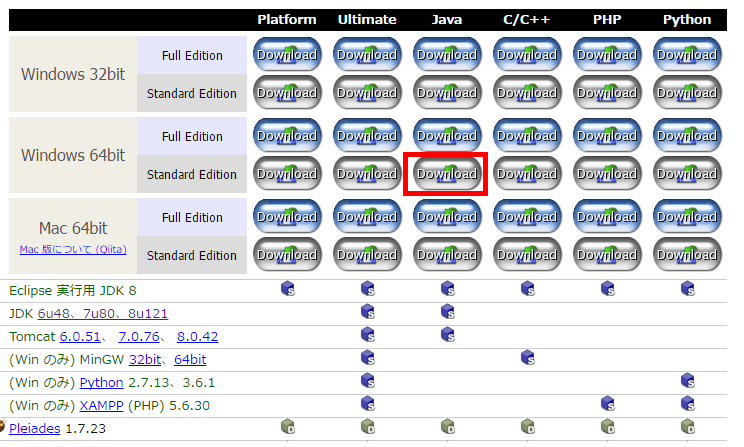
本カテゴリーでは、OSがWindows 64bit(実機にWindows10利用)を選択します。
インストーラの保存
ディレクトリ管理を一読して、 ディレクトリ管理のポリシーを理解して下さい。
- MergeDoc Projectから対応するOS,ビット数,StandardEditionを選択します。
- 対応する「DownLoad」リンクを押下するとダウンロードが開始されます。
- 「C:¥Users¥ログインアカウント¥Downloads」配下にインストーラ「pleiades-4.6.3-java-win-64bit_20170323.zip」が保存されます。
- 「pleiades-4.6.3-java-win-64bit_20170323.zip」を「C:¥downloads¥java¥eclipse」ディレクトリに保存します。
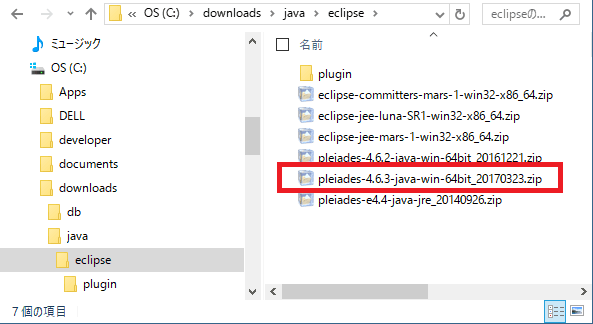
このように開発ツールやミドルウェア(Webサーバ、Webアプリケーションサーバ、DBサーバなど)のインストーラを管理します。