インストール
2017年4月時点最新のEclipse4.6.3(日本語版Pleadis)のインストール方法について説明します。
Eclipseは、Java言語で作成されたjarファイルの集合体です。 そのため、他のミドルウェアのインストールのようにOSのレジストリに値を設定したり、環境変数にパスを追加されることがありません。
前提条件
Eclipseは、JVMで実行され、各種プラグインがJVM上にロードされます。
pleiadesのデフォルトのHeap領域(メモリサイズ)は、「eclipse.ini」ファイルに256M~1Gになっています。
そのため、PCのメモリサイズが2GByteの無い古いPCでは、Eclipseで円滑に作業ができないでしょう。
2017年4月時点、Eclipseは開発当時からその当時に販売されているPCのスペックを基準としています。
開発現場で配給されたPCのメモリが2GByte以下のような古いPCの場合には、必ず仕事に支障があるので最低2Gのメモリを搭載した
PCを借りるか持ち込みできるように開発責任者に話をしましょう。
今は、PCが安価でかつ高性能になっているため、そんな事態は起きにくいのですが、7~8年前は、
減価償却前の資産で自宅のPCよりスペックが悪いPCが配給されることが平気でありました。
Windowsにおける注意点
パスの「C:\hoge\hoge2\hogehoge.jar」などのパスの最大長は260文字という制限があります。
そのため、展開時及び展開後の最大長が260文字以内にする必要性があります。
また「Lhaplus」などの解凍ツールは、260文字以上のファイルの解凍でエラーになるため、Windowsのエクスプローラで解凍します。
因みにpleiades-4.6.3-java-win-64bit_20170323.zipファイル内の最大長は、
C:\pleiades\eclipse\dropins\Livereload\eclipse\plugins\org.jboss.ide.eclipse.archives.core_3.6.100.Alpha1-v20160519-0029-B970\org\jboss\ide\eclipse\archives\core\model\internal\ArchiveDeltaPreNodeFactory$DeltaFolder.class
の221文字です。後は、217文字が1件、100文字以上が7件のみです。
前準備
EclipseのStandardEditionを利用する前提条件としては、JavaSEがインストール事です。 Java8のインストールの手順でJava8をインストールして下さい。 本書の説明は、Java8(2017年4月時点1.8.0_112)のインストール手順でインストールされている事を前提として記述しています。
ディレクトリ管理で説明した「C:¥projects」ディレクトリを作成して下さい。
インストール手順
- エクスプローラから「C:\downloads\java\eclipse\pleiades-4.6.3-java-win-64bit_20170323.zip」を右クリックします。
- [プログラムから開く]-[メニュー]-[エクスプローラ-]をクリックします。
- Windowsの圧縮フォルダーツールが開きます。
- Windowsの圧縮フォルダーツール(エクスプローラ)内で右クリックし、「全て展開」を指定します。
- 「ファイルを下のフォルダに展開する(F):」に「C:¥temp」を指定します。
- [展開]ボタンを押下します。
- 「C:¥developer¥java¥eclipse」ディレクトリを作成して下さい。
- 「C:¥temp¥pleiades¥eclipse」ディレクトリを「Ctrl+x」で切り取ります。
- 切り取りった「eclipse」を「C:¥developer¥java¥eclipse」配下に保存して下さい。
- 「C:¥developer¥java¥eclipse¥eclipse」のディレクトリ名を
「C:¥developer¥java¥eclipse¥eclipse_4.6.3」に変更して下さい。 - 「C:¥temp¥pleiades¥.metadata.default」ディレクトリを「Ctrl+x」で切り取ります。
- 切り取りった「.metadata.default」を「C:¥developer¥java¥eclipse」配下に保存して下さい。
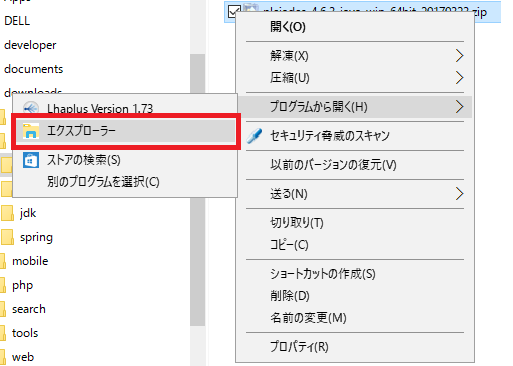
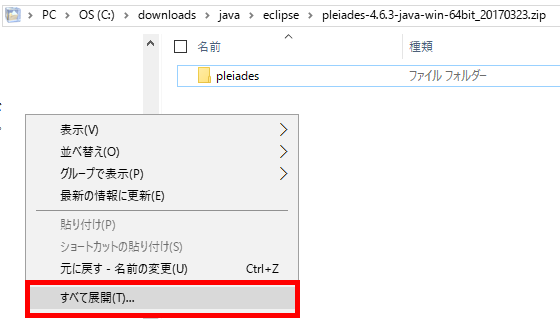
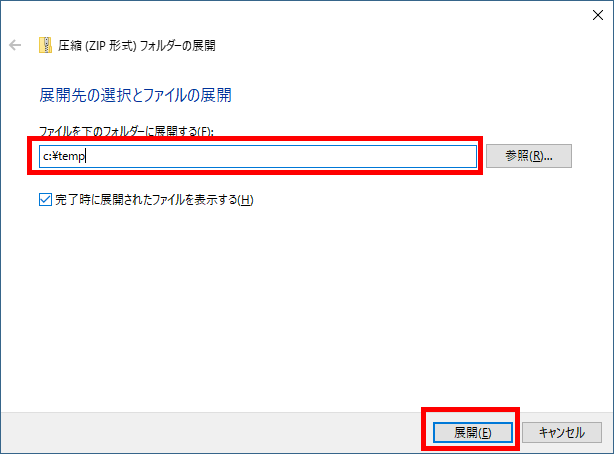
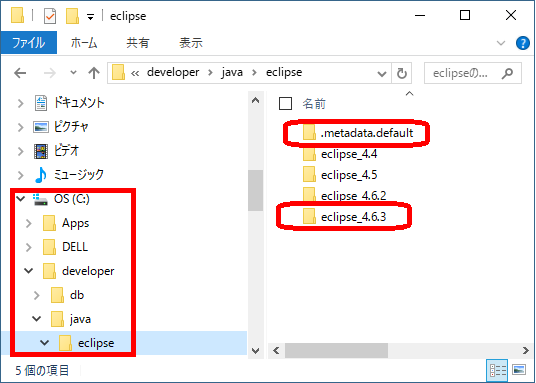
インストールは以上になります。260文字制限もギリギリ範囲以内ですが収まります。
このようにできるだけミドルウェアは、「C:¥developer」ディレクトリにソフトウェア別に管理する癖をつけることを強く推奨します。
起動確認
インストールしたEclipseを起動できるか確認します。
- 「C:¥developer¥java¥eclipse¥eclipse_4.6.3¥eclipse.exe」をクリックして下さい。
- 最初の起動は1分前後起動に時間がかかります。経過後ワークスペースのディレクトリの入力を求めらます。
- 「../workspace」から「C:¥projects」に変更して[OK]ボタンを押下して下さい。
- Eclipseの画面に上記画面が表示されたインストールは成功です。以下のような画面が初期表示されます。
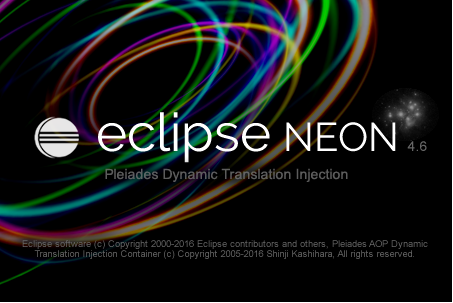
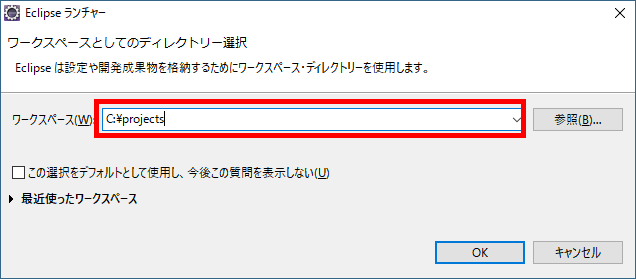
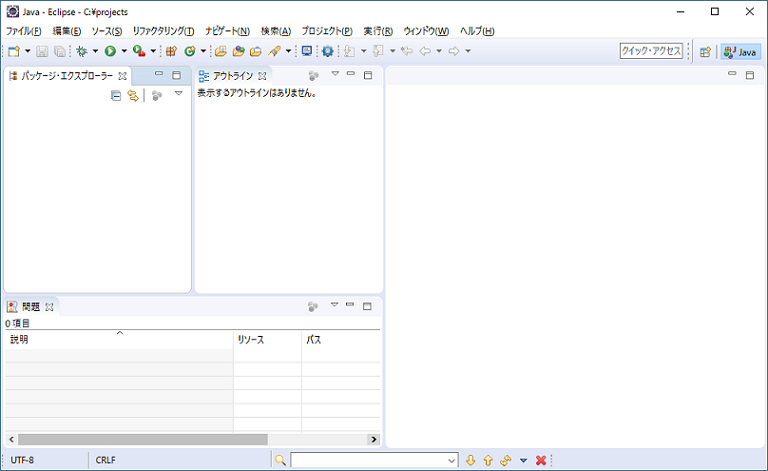
.metadataディレクトリ
このディレクトリは、eclipse起動時に指定したワークスペースディレクトリ配下に作成されます。
本書では、「C:¥projects」配下に作成されます。このディレクトリ、Eclipseを起動し、作業したビューやパーペクテイヴ、プラグインなどの
設定値情報が保存されています。Eclipse終了時に常にこのディレクトリに設定情報が保存されます。
また、4.6.3から「RemoteSystemsTempFiles」もワークスペースに作られるようになりました。
これは、プラグイン開発用の作業ディレクトリです。まず利用しません。
アンインストール
Eclipseをアンインストールする方法について説明します。
EclipseはOSに対して、環境変数、レジストリ、サービスなどを一切操作していないので、
Eclipseを解凍したディレクトリとワークスペースに作成されたディレクトリを削除するだけです。
- Eclipse.exeが起動していないことを確認します。
- 「C:¥projects¥.metadata」ディレクトリを削除します。
- 「C:¥projects¥RemoteSystemsTempFiles」ディレクトリを削除します。
- 「C:¥developer¥java¥eclipse¥eclipse_4.6.3」ディレクトリを削除します。
これだけで、Eclipseのアンインストールは終了です。Eclipseが正常に起動しない場合には、Eclipseのアンインストールを実行して下さい。
起動しない場合には
- Eclipseをアンインストールします。
- 貴方がダウンロードした、pleiadesのzipファイルは貴方のPCのOS、ビット数に該当し、「StandardEdition」をダウンロードしましたか
- Java8インストール作業が正常に実行されていますか。任意の複数のディレクトリで「java -version」
コマンドをコマンドプロンプトから実行して、正常に実行できることを確認して下さい。 - Java8自体が動作しない場合には、お手数ですが、Java8をアンインストールします。
Java8のインストールの手順に従い、Java8をインストールして下さい。 - 本頁の手順を確認して、再度インストール作業を実行して下さい。
ちょっとした知識
Eclipse及びpleiadesはインストールした後でも全体のディレクトリ階層の位置関係が変えずに、任意のディレクトリに移動できます。
例えば「C:¥developer¥java¥eclipse」ディレクトリのeclipseディレクトリを「C:¥」に移動しても動きます。
また、同一のJavaがインストールされている別PCにインストールする場合には、「C:¥developer¥java¥eclipse」をそのまま圧縮して、
別PCの「C:¥」以下の解凍すれば直ぐに起動できます。
次頁以降では、Eclipseの基本用語について説明します。
JStyleプラグイン
日本のエディタ(秀丸、TeraTerm,サクラエディタなど)のように、
半角スペース、全角スペース、改行コードをEclipseのエディタで表示できるようになります。
JStyleサイトにある「install」ボタンを
Eclipseが起動した状態で、ドラックアンドドロップすることでインストールできます。