Javaプロジェクト
Javaプロジェクトは、Webアプリケーションを除くJavaアプリケーションを開発するためのプロジェクトです。 Javaプロジェクトは、バッチシステムやデスクトップで単一に起動するツールなどの開発時に利用します。
プロジェクトの種類
新規プロジェクトの作成は、「プロジェクト・エクスプローラー」などのエクスプローラ系のビュー内で右クリックし、 [新規]-[プロジェクト]をクリックすることで、新規プロジェクトウィザード画面が表示されます。
新規Javaプロジェクトの作成手順
- [C:¥developer¥java¥eclipse¥eclipse_4.6.3¥eclipse.exe]を起動します。
- ワークスペースに[C:¥projects]を選択し、「OK」ボタンをクリックします。
- エクスプローラ系(プロジェクト・エクスプローラー、エクスプローラなど)のビュー内で右クリックします。
- [新規]-[プロジェクト]を選択します。
- 新規プロジェクトWizard画面が表示されます。[Javaプロジェクト]を選択します。
- 「次へ」ボタンを押下します。
- [プロジェクト名]欄に[test]を指定し、「完了」ボタンを押下します。
※.このプロジェクト名には、開発するアプリケーションのプロジェクトコードを指定します。 - [ウィンドウ]-[ビューの表示]-[一般]-[ナビゲータ]を押下して、ナビゲータービューを開きます。
- 以下のディレクトリ及びファイルが作成されています。
- Windowsのエクスプローラでも「c:¥projects¥test」ディレクトリを確認して下さい。
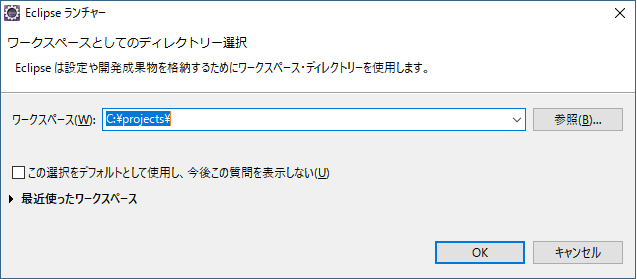
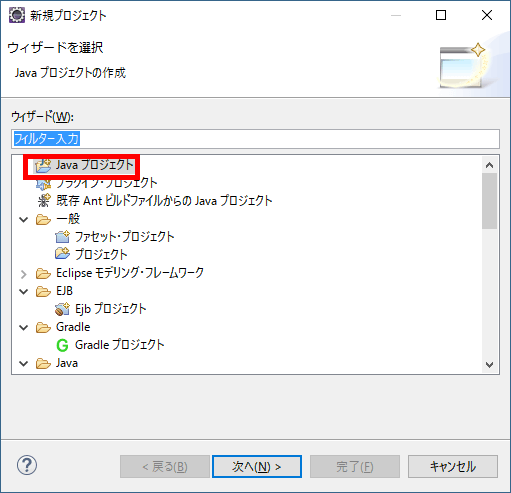
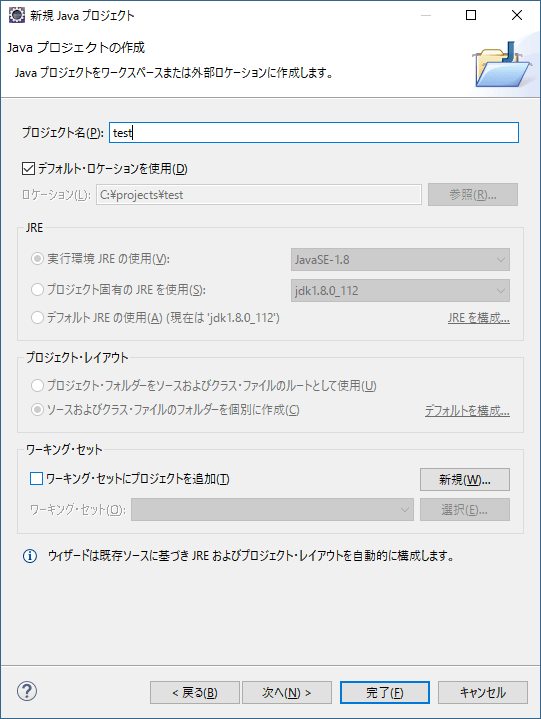
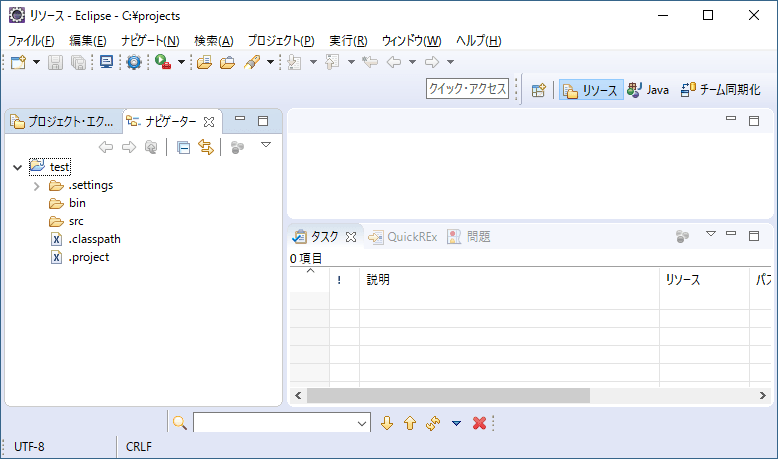
| 名称 | 種類 | 説明 |
|---|---|---|
| .setting | ディレクトリ | Eclipse内で作業したプロジェクトに対する設定が格納されます。 |
| bin | ディレクトリ | srcディレクトリに格納されたJavaソースファイルを コンパイルしたクラスファイル(*.class)の出力先ディレクトリです。 |
| src | ディレクトリ | Javaソースファイル(*.java)をパッケージ階層で格納します。 |
| .classpath | ファイル | プロジェクトで指定したクラスパス(javaコマンドの-cpや環境変数classpathに該当)を管理するファイルです。 |
| .project | ファイル | プロジェクト名などのプロジェクト固有の情報を管理するファイルです。 |
本書では、このプロジェクト階層を利用しません。Javaプロジェクトの作成で説明したディレクトリ階層を 用いて説明します。
testプロジェクトは不要になるので、プロジェクトの削除をします。
プロジェクトの削除手順
- エクスプローラ系(プロジェクト・エクスプローラー、エクスプローラなど)のビュー内で[test]プロジェクトを右クリックします。
- [削除]を選択します。
- [リソース削除]画面が表示されます。
- [ディスク上からプロジェクト・コンテンツを削除(D)(元に戻せません)]チェックボックスを選択します。
- [OK]ボタンを押下します。
- Windowsのエクスプローラでも「c:¥projects¥test」ディレクトリが削除されたことを確認して下さい。
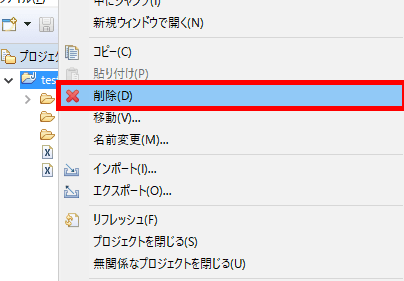
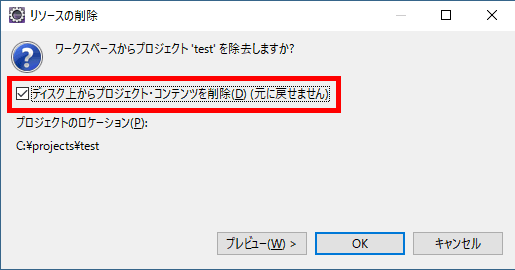
重要[ディスク上からプロジェクト・コンテンツを削除(D)(元に戻せません)]チェックボックスの意味は、 チェックボックスを選択した場合には、プロジェクトディレクトリに管理されてたプロジェクトのディレクトリ及びファイルが全て削除されます。 これを指定するとOSからも削除され元に戻せません。 対して、未選択の場合には、Eclipseのプロジェクトの管理化から外され、Eclipseのエクスプローラ系のビューに表示されなくなります。 Windowsのエクスプローラでも「c:¥projects¥test」ディレクトリを確認すると全てのディレクトリ及びファイルが存在している事が確認できます。
プロジェクトのインポート
既存のJavaプロジェクトをインポート(Eclipseのプロジェクトとして取り込む方法)について説明します。
既存のJavaプロジェクトとは、次の事を意味します。
- 過去Eclipseで管理していたプロジェクトだが、[削除]-[ディスク上からプロジェクト・コンテンツを削除(D)(元に戻せません)]で 未選択で削除した場合(ディレクトリ、ファイルは全て存在するケース)
- ディレクトリ階層とJavaファイルなどで構成されており、Eclipseの管理下ではないプロジェクト
- [プロジェクト・エクスプローラ]などのエクスプローラ系のビュー内で右クリックします。
- メニューから[インポート]-[インポート]を選択します。
- [一般]-[既存プロジェクトをワークスペースへ]を選択します。
- 「次へ」ボタンを押下します。
- [ルート・ディレクトリーの選択]欄に参照ボタンを押下して「c:¥projects」を選択します。
- [プロジェクト欄]に過去Eclipseに管理していたプロジェクトディレクトリの一覧が表示されます。
- Eclipseのプロジェクトとして管理したいプロジェクトディレクトリのチェックボックスを選択します。
- 「完了」ボタンを押下します。
- [プロジェクト・エクスプローラ]などのエクスプローラ系のビュー内で右クリックします。
- メニューから[インポート]-[インポート]を選択します。
- [一般]-[既存プロジェクトをワークスペースへ]を選択します。
- 「次へ」ボタンを押下します。
- [インポート・ソース]欄に「ディレクトリー」ボタンを押下して「c:¥projects¥education」を選択します。
- 「完了」ボタンを押下します。
過去Eclipseで管理していたプロジェクトをEclipseのプロジェクトとして戻す方法について説明します。
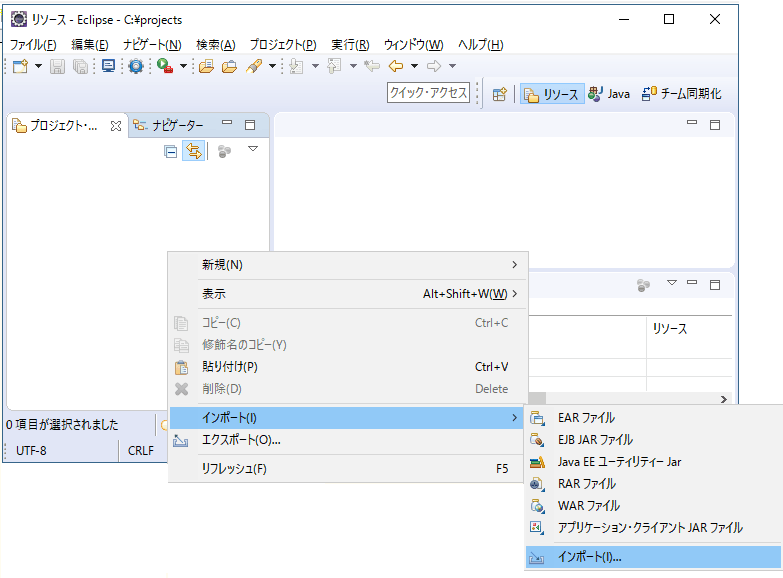
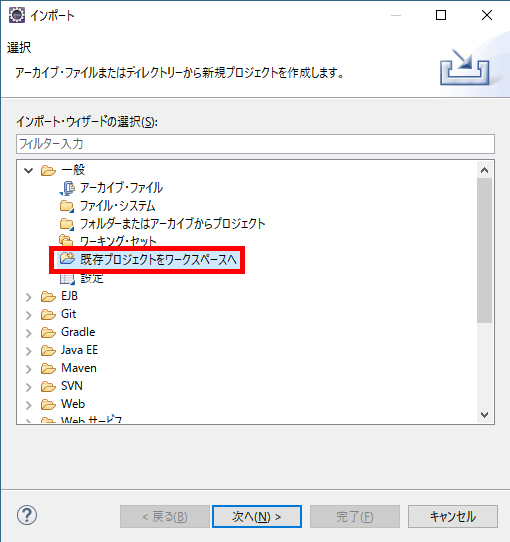
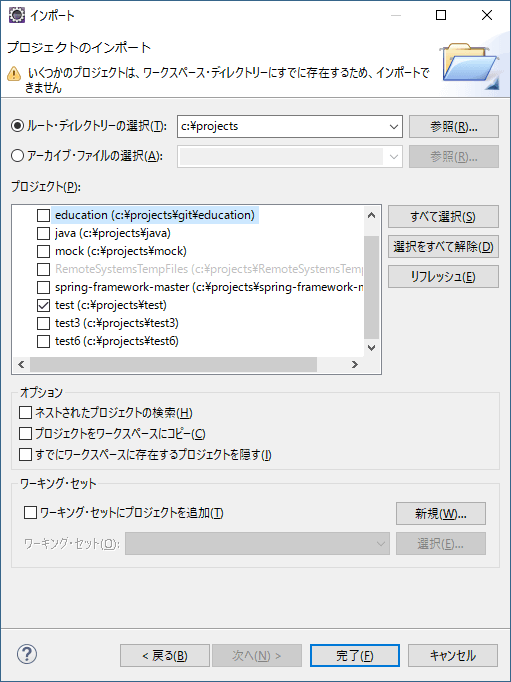
プロジェクトのインポート2
1度もEclipseのプロジェクトに管理されていないディレクトリ階層とJavaソースファイルからJavaプロジェクトを作成します。
本サイトの「Javaプログラム」カテゴリーには、各種Javaアプリケーションのサンプルをダウンロードできるようにしています。 そのサンプルは、EclipseのJavaプロジェクトでも利用できるように構築されています。 Javaの基本頁の最下部にダウンロードリンクがあります。 Javaの基本頁で説明した初めてのJavaがダウンロードできます。 「c:¥download¥java¥samples」ディレクトリに「java_sample1.zip」を保存します。 java_sample1.zipを「c:¥projects」配下に解凍します。
ディレクトリ階層が「c:¥projects¥education」になります。配下には、「src」「deploy」ディレクトリなどが存在します。
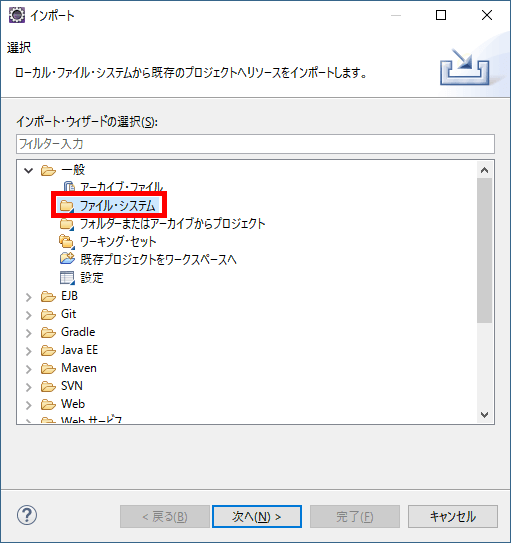
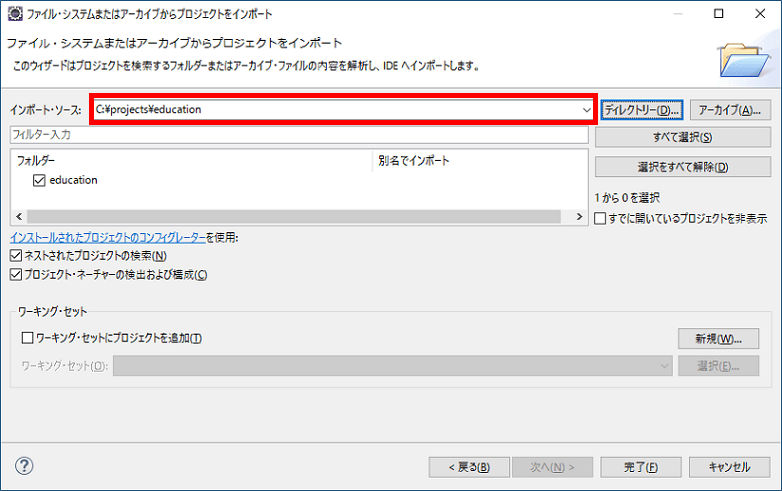
サンプルプロジェクトである「education」プロジェクトがEclipseのJavaプロジェクトになりました。 Eclipseも3.x系に比べてかなり賢くなりましたね。昔は、ソースファイルの格納先が「src¥main¥java」とすると 格納されているJavaソースファイルのパッケージ階層が、正しくても「main¥java」もパッケージ階層と認識されていました。 Javaのソースファイル(.java)とディレクトリ階層の位置関係を正しく解析して、「src¥main¥java」がJavaソースファイルの 格納先ディレクトリと正しく認識されています。ただし、コンパイル時のクラスファイルの出力先は、デフォルトの「bin」ディレクトリになります。
次頁のJavaプロジェクトのディレクトリ階層の調整や設定について説明します。