Javaの実行
Eclipseは、[メニューバー]-[プロジェクト]-[自動的にビルド]を選択していれば、Javaソースファイルの追加や修正し、ファイルの更新時に対象のファイルがコンパイルされます。 javaアプリケーションは、javaコマンドを実行することでアプリケーションが起動します。 Eclipseは、同様の機能をメニューバーから選択する事で簡易に実行する事が可能です。
前頁までにインポート及び設定作業が終了している状態を前提条件とします。
Javaの実行手順
- エクスプローラ系(プロジェクト・エクスプローラー、エクスプローラなど)のビュー内でJavaソースファイルを選択し、エディタに表示されている状態にします。
- [メニューバー]-[実行]-[実行構成]を選択します。
- 画面左一覧から[Javaアプリケーション]を選択し、右クリックします。
- [新規]を選択します。
- [メインタブ]に必要項目を選択及び入力します。
- エディタで選択されたJavaソースファイルの値で初期値が設定されます。
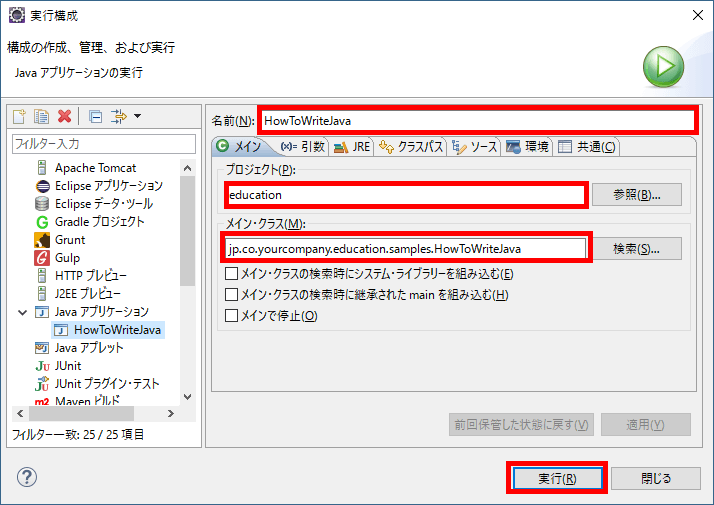
設定項目 説明 名前 実行構成機能で管理するユニークな名前を付与します。
デフォルト値にエディタで選択しているJavaソースファイルのクラス名が表示されます。プロジェクト 実行するJavaソースファイルが保存しているプロジェクト名を指定します。
デフォルト値にエディタで選択しているJavaソースファイルのクラス名が表示されます。メイン・クラス 実行するJavaクラスを完全修飾子名で指定します。
デフォルト値にエディタで選択しているJavaソースファイルのクラス名が表示されます。 - 「実行」ボタンを押下します。
- 実行結果が[コンソール]ビューに表示されます。
- [コンソール]ビューを初期化するには、
 アイコンを押すとクリアされます。
アイコンを押すとクリアされます。 - 1度実行した実行構成は保存され、[メニューバー]-[実行]-[ヒストリーの実行]から選択できます。
または、[メニューバー]-[実行]-[前回の起動を実行]するで再実行可能です。
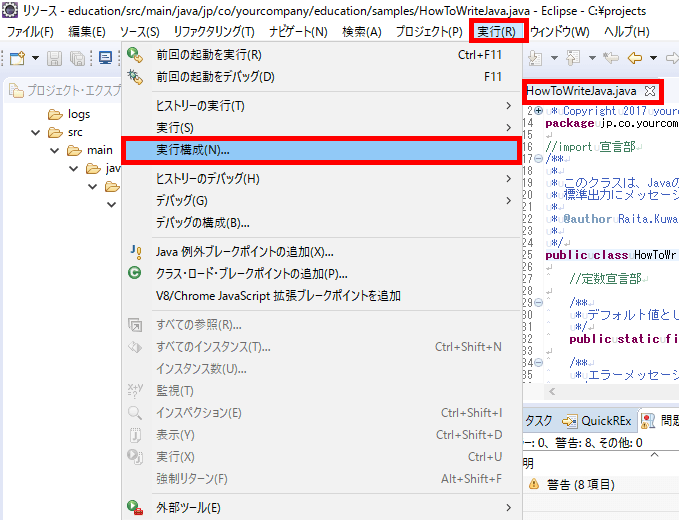
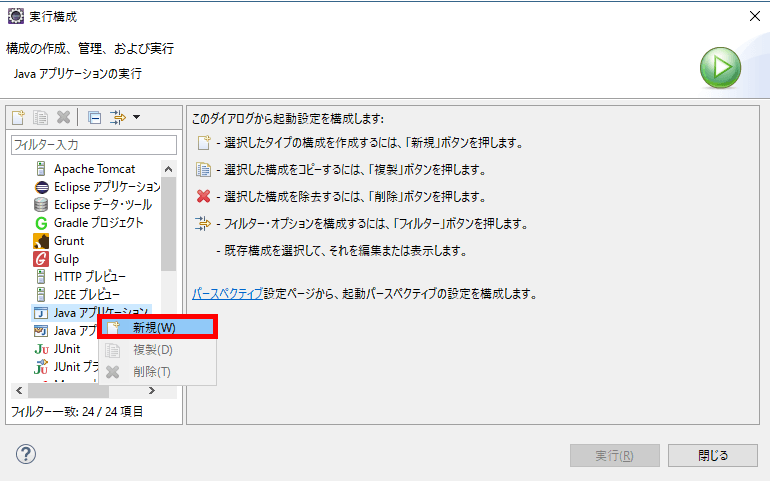
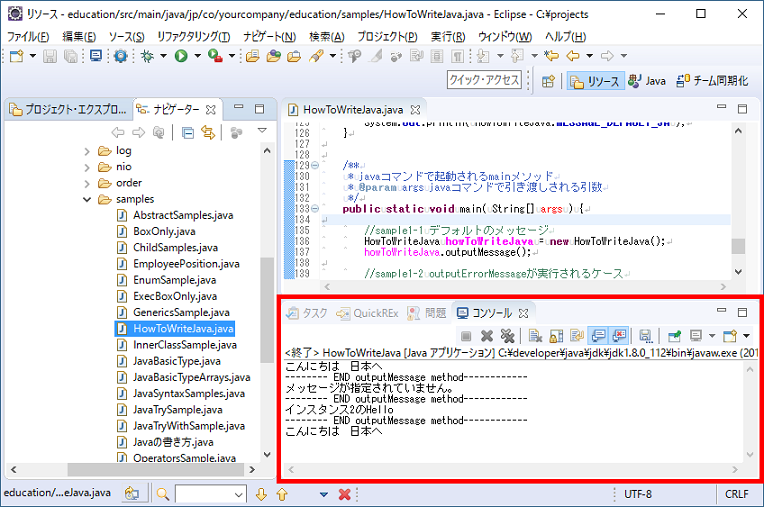
Javaの実行引数
- [メニューバー]-[実行]-[実行構成]を選択します。
- 先に作成した[HowToWriteJava]を選択し、[引数タブ]を選択します。
- [プログラムの引数]欄に引き渡ししたい実行引数を引数分指定します。
区切文字は、半角スペースまたは改行です。
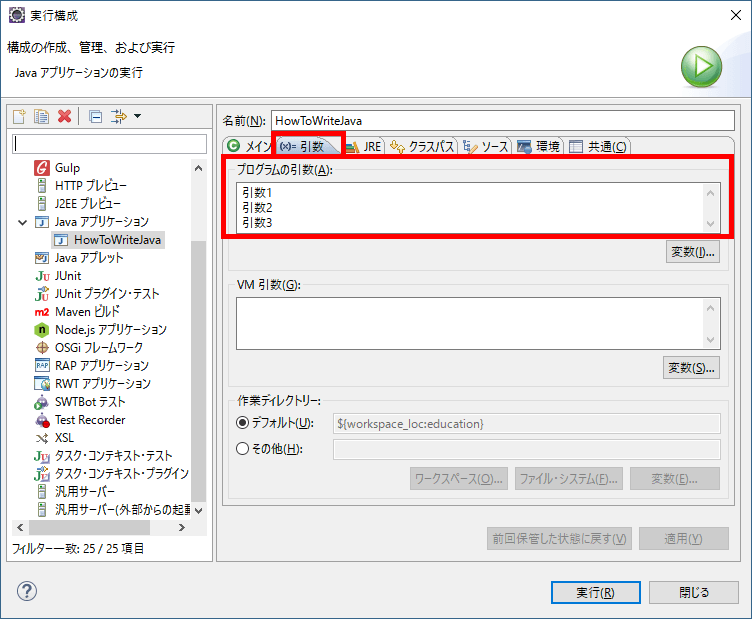
Javaのコマンド頁のjavaコマンドを確認して、
Javaコマンド及びオプションとEclipseの設定箇所の認識を合わせる事がとても大切です。